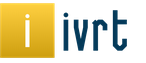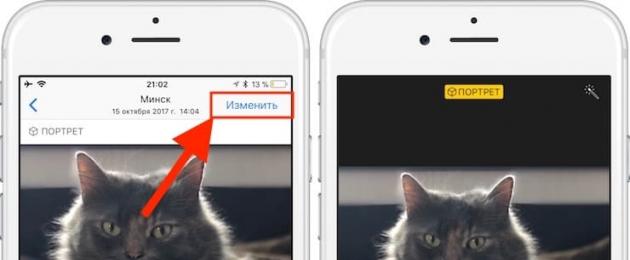Das mobile Betriebssystem von Apple bietet eine neue nützliche Funktion für diejenigen, die Bilder bearbeiten möchten: „ Markup". In diesem Artikel erklären wir Ihnen, wie Sie es verwenden.
« Markup"Startet ab der Anwendung" Ein Foto", Und direkt vom regulären Boten « » (Anhang Beiträge).
Videoanweisung
Gehen Sie folgendermaßen vor, um diese Funktion von Ihrer iPhone- oder iPad-Bibliothek aus zu starten:
1 ... Öffnen Sie ein Bild aus der Anwendung " Ein Foto».
2 ... Klicke auf "Veränderung".
3 ... Klicken Sie auf den Kreis mit drei Punkten.

4 ... Wähle aus " Markup».
Unten befindet sich eine Symbolleiste, mit der Sie mit einem Pinsel malen, eine Lupe hinzufügen können, die sowohl in Größe als auch Zoom anpassbar ist, sowie Text, Formen und Signaturen hinzufügen können.


Zeichnen, Hinzufügen von Text und Lupe zu Fotos auf iPhone und iPad in der Nachrichten-App
Das Markup wird auch direkt gestartet von:
1 ... Führen Sie die Anwendung aus Beiträge mit einem abgestimmten iMessage ().
2 ... Tippen Sie auf das Symbol, um ein neues Foto hinzuzufügen, und wählen Sie dann ein Foto aus der Bibliothek aus oder nehmen Sie ein neues auf.

3 ... Tippen Sie auf das Foto.

4 ... Gehe zum Abschnitt " Markup».

Markup ist eine sehr nützliche Funktion, mit der Sie vermeiden können, zusätzliche Software aus dem App Store herunterzuladen, um Bilder einfach zu bearbeiten.
Grüße alle! Heute werde ich Ihnen erklären, wie Sie in iOS auf Fotos zeichnen, Markups erstellen, Pfeile setzen usw. Und das alles kostenlos - mittels iOS! Evernotes wundervoller, aber glitschiger Skitch kann in den Mülleimer der Geschichte geworfen werden.
Die Inspiration für das Schreiben war die kostenpflichtige Anwendung Atom Draw, für die Sie, obwohl sie ihre Aufgabe erfüllt, 2 US-Dollar bezahlen müssen und dann hoffen, dass der Autor seine Anwendung aktualisiert.
Tatsächlich ist alles viel einfacher - in iOS auf dem iPhone und iPad können Sie Fotos mithilfe des Betriebssystems selbst ändern.
Wie zeichne ich auf Fotos in iOS?
Gehen Sie zur Fotoanwendung!
Wählen Sie das zu ändernde Foto aus. Klicken Sie oben rechts auf den Link "Bearbeiten".
Klicken Sie danach auf die Schaltfläche mit den drei Punkten in einem Kreis. Und wählen Sie die Option "Markup". Englisch iOS wird dort "Markdown" haben.

Ein einfacher, aber funktionaler Fotoeditor wird angezeigt.

Das untere Feld enthält:
- drei Stifttypen: Bleistift und zwei Marker (einer zeichnet transparenter).
- radiergummi, der die gesamten gezeichneten Objekte entfernt.
- lasso, mit dem Sie Objekte auswählen können.
- eine Palette von sechs Grundfarben.
- auf der linken Seite befindet sich eine Schaltfläche zum Rückgängigmachen der letzten Aktion.
Durch Klicken auf das Pluszeichen werden zusätzliche Tools geöffnet:
- text - der seine eigenen Optionen hat.

- signatur - kann einmal eingegeben und dann nur eingefügt werden. Darüber hinaus können Sie mehrere Signaturoptionen hinzufügen.
- lupe - es ist praktisch, ein Element auf dem Foto zu markieren.
- rechteck, Kreis und Blase (für Dialoge im Comic-Stil), die in verschiedenen Gewichtsstufen erstellt werden können.
- ein Pfeil, der gebogen und sogar in einen Pfeil mit zwei Punkten auf verschiedenen Seiten verwandelt werden kann.
Tolle Bilder an alle! Und viel Spaß beim Bearbeiten.
Hallo liebe Künstler und Kunstliebhaber! Heute haben wir eine neue Lektion vorbereitet, die sicherlich Liebhaber von High-Tech-Geräten ansprechen wird. Die Zeichenstunde selbst wird sehr einfach sein, vorausgesetzt, die Schritte werden genau und sorgfältig befolgt.
Wie Sie bereits gesehen haben, werden wir heute ein iPhone zeichnen, ein legendäres Smartphone, das von Apple unter Beteiligung eines Genies hergestellt wurde.
Wir haben uns aus einem einfachen Grund für dieses spezielle Gerät entschieden - wir betrachten sein Design als sehr, sehr durchdacht und von hoher Qualität. Glätte Ecken, perfekte Form - tatsächlich wissen die Smartphones in diesem Unternehmen genau, wie es geht. Aber wir versuchen, Sie wissen zu lassen, wie man zeichnet und wie man es cool, effizient und mit der gleichen Liebe zum Detail macht, die Apple-Chef Steve Jobs hatte. Beginnen wir mit diesem Tutorial und lernen, wie man ein iPhone zeichnet!
Schritt 1
Zeichnen wir zunächst die Umrisse eines Rechtecks. Trotzdem ist die Form dieses Geräts rechteckig, obwohl alle Ecken geglättet und abgerundet sind. Aber dazu später mehr, jetzt zeichnen wir ein langes, längliches Rechteck.
Beachten Sie, dass wir einen ziemlich schwierigen Winkel eingenommen haben, aber Sie können in der vollen Gesichtsposition zeichnen, dh ohne die geringste Drehung. Ein weiterer Punkt - aus unserer Sicht sind die Seiten des Rechtecks \u200b\u200babgeschrägt, aber die gegenüberliegenden Seiten sind zueinander parallel.

Schritt 2
Nun, ordentlich, wie in unserer Probe, werden wir glätten, das heißt, wir werden die Ecken abrunden. Bitte beachten Sie, dass die linke Seite von uns näher bei uns liegt und die Neigung der Rundung hier stärker ausgeprägt ist als auf der rechten Seite, die am weitesten von uns entfernt ist. Wenn Ihnen dieses Tutorial zu einfach erscheint, probieren Sie es anhand unserer Tipps aus.

Schritt 3
Zeichnen wir und konzentrieren uns auf die Linie der ersten beiden Schritte, einen dünnen Rand links. Es sollte parallel zu unserer linken Kante sein und die Rundung sollte in derselben Ebene erfolgen.

Schritt 4
Zeichnen wir nun ein regelmäßiges Rechteck in der Mitte der Hauptform. Auf den seitlichen, vertikalen Seiten befindet es sich sehr nahe an den Konturen des Geräts, aber entlang der horizontalen Seiten wird ein beträchtlicher Abstand eingehalten.

Schritt 5
Wenden wir nun die Elemente der Benutzeroberfläche auf die iPhone-Hülle an. Vergessen wir nicht den berühmten runden Knopf unten, den Lautsprecher oben und die Striche am seitlichen Ende, die aus diesem Blickwinkel für uns sichtbar sind.
Wenn Sie das iPhone vollständig in vollem Gesicht gezeichnet haben, sollten Sie ungefähr Folgendes haben:

Dies war die Lektion, in der wir Ihnen gesagt haben. Die Lektion für Sie wurde von den Künstlern der Drawingforall-Website gezeichnet und vorbereitet. Treten Sie unserer VKontakte-Community bei, bleiben Sie mit uns in Kontakt und wir werden Ihnen immer gerne eine neue Schritt-für-Schritt-Zeichenstunde anbieten. Alles Gute!

Unter iOS 9 können Sie jetzt zeichnen. Dies erweitert die Funktionen des Programms und ermöglicht es Ihnen, es nicht nur für Textdatensätze, sondern auch für Skizzen zu verwenden. In diesem Artikel werden wir uns die neue Funktion genauer ansehen.
Um in den Zeichenmodus zu wechseln, klicken Sie im Dropdown-Menü "+" auf die entsprechende Schaltfläche. Getan! Jetzt können wir direkt zum Zeichnen gehen.
Symbolleiste
Unten befinden sich die Zeichenwerkzeuge und die Palette. Lassen Sie uns jeden von ihnen der Reihe nach analysieren.
Das erste Werkzeug ist wie kapillarstift mit einem relativ dünnen, klaren Umriss. Es eignet sich am besten zum Zeichnen von Formen mit klaren Grenzen.


Das zweite Werkzeug ist das übliche marker... Es hat einen breiten Pfad und einen unscharfen Umriss, wodurch es sich hervorragend zum Zeichnen von Objekten eignet, für die keine Details erforderlich sind, sowie zum Übermalen von Bereichen.


Das dritte Werkzeug ist bleistift... In Bezug auf die Eigenschaften ist es den gewöhnlichsten Bleistift sehr ähnlich - klare und sehr dünne Linien. Es ist perfekt zum Zeichnen kleiner Objekte, zum Schattieren und Malen.


Herrscher hilft Ihnen, mit jedem Werkzeug die perfekte gerade Linie zu zeichnen. Um das Lineal neu zu positionieren, klicken Sie einfach auf den Bildschirm und ziehen Sie ihn über den Bildschirm. Der Winkel wird mit einer Quetschgeste eingestellt.


Über radiergummi Es gibt nicht viel zu sagen - es werden nur die Fragmente der Skizzen gelöscht.
Palette dargestellt durch 22 Farben, von denen 8 Graustufen von Weiß bis Schwarz sind. Weitere 6 sind Grundfarben wie Blau, Rot und Grün. Weitere 8 sind Schattierungen von Primärfarben. Leider können Sie in den "Notizen" keine solche Palette wie im selben Papier erstellen (dort funktioniert es wie eine echte), aber diese Farben reichen für die meisten Benutzer aus.



Deckplatte
Links neben der Schaltfläche "Fertig stellen" können Sie mit den Schaltflächen "Vorwärts" und "Zurück" zu verschiedenen Phasen der Bilderstellung wechseln.


Ergebnisse
Natürlich können Sie die Zeichnung in "Notizen" nicht als vollwertiges Werkzeug für ernsthafte Aufgaben bezeichnen. Seine Fähigkeiten werden jedoch mehr als genug sein, um einfache Skizzen zu erstellen, und genau das werden gewöhnliche Menschen verwenden.
Wir hoffen, dass unsere Anweisungen Ihnen helfen, die neuen Funktionen der Anwendung zu verstehen. Viel Spaß beim Zeichnen!
Im Laufe der Jahre haben Entwickler hart daran gearbeitet, erstaunliche Anwendungen für die Verwendung zu erstellen. Als Ergebnis ihrer Bemühungen moderne Benutzer iPhone und iPad verfügbare Technologien,
lassen Sie in Leinwänden verschiedene Stile und Zeichenwerkzeuge imitieren, mischen Sie Farben wie auf einer echten Palette, verwenden Sie Finger anstelle von Stiften und Pinseln usw. Wir präsentieren Ihnen eine Liste der erfolgreichsten iOS-Programme zum Malen, Grafiken, Skizzen usw. Diese Anwendungen sind nicht nur für Studenten, Künstler und Kreative nützlich, sondern auch für professionelle Grafikdesigner, da sie eine großartige Ergänzung für ihre Smartphones oder Tablets darstellen.
 Dies ist ein einzigartiges Zeichen- und Malprogramm für iPhone oder iPad, mit dem Benutzer den gesamten Prozess der Erstellung ihrer Bilder aufzeichnen und reproduzieren und mit Freunden teilen können. Künstler können aus über 100 realistischen Pinseln wählen, um Öl, Aquarelle, chinesische Malerei, Grafiken, Kalligraphie und viele andere Stile und Techniken zu simulieren. Es gibt praktisch keine Einschränkungen hinsichtlich der Größe der Leinwand sowie des Farbwählers. Die Anwendung ist zu einem Preis von 169 Rubel erhältlich.
Dies ist ein einzigartiges Zeichen- und Malprogramm für iPhone oder iPad, mit dem Benutzer den gesamten Prozess der Erstellung ihrer Bilder aufzeichnen und reproduzieren und mit Freunden teilen können. Künstler können aus über 100 realistischen Pinseln wählen, um Öl, Aquarelle, chinesische Malerei, Grafiken, Kalligraphie und viele andere Stile und Techniken zu simulieren. Es gibt praktisch keine Einschränkungen hinsichtlich der Größe der Leinwand sowie des Farbwählers. Die Anwendung ist zu einem Preis von 169 Rubel erhältlich.  Download für iPad (App Store).
Download für iPad (App Store).
Dieses Programm simuliert realistisch das Malen von nasser Ölfarbe auf Leinwand und gibt Benutzern die Möglichkeit, Farben auf natürliche Weise direkt auf die Leinwand zu mischen. Jeder der fünf Pinsel kann an Größe, Farbmenge und Druck angepasst werden. Die Verwendung eines trockenen Pinsels erzeugt einen realistischen Misch- und Schichtungsprozess. Diese Anwendung ist für 169 Rubel verfügbar.  Download für iPhone und iPad (App Store).
Download für iPhone und iPad (App Store).
 Dieses beliebte Mac-Zeichenwerkzeug wurde für die Arbeit mit dem iPad angepasst. Die Anwendung bietet Vollbildunterstützung für Leinwand-, Hoch- und Querformat. Die Toolbox enthält über 100 vorinstallierte Bürsten, die auch angepasst werden können. Mit dem Programm können Sie mehrere Ebenen erstellen, den kreativen Prozess Frame für Frame aufzeichnen und Skizzen und fertige Bilder in iCloud speichern, sodass Sie jederzeit darauf zugreifen können, um weiterarbeiten zu können. Die Anwendung ist zu einem Preis von 169 Rubel erhältlich.
Dieses beliebte Mac-Zeichenwerkzeug wurde für die Arbeit mit dem iPad angepasst. Die Anwendung bietet Vollbildunterstützung für Leinwand-, Hoch- und Querformat. Die Toolbox enthält über 100 vorinstallierte Bürsten, die auch angepasst werden können. Mit dem Programm können Sie mehrere Ebenen erstellen, den kreativen Prozess Frame für Frame aufzeichnen und Skizzen und fertige Bilder in iCloud speichern, sodass Sie jederzeit darauf zugreifen können, um weiterarbeiten zu können. Die Anwendung ist zu einem Preis von 169 Rubel erhältlich.  Herunterladen (App Store).
Herunterladen (App Store).
Freiform - Vektorbild
 Diese Anwendung ist für iPad Mit dieser Option können Sie schnell Skizzen, Layouts und Diagramme erstellen. Zu diesem Zweck stehen in der Toolbox verschiedene Formen zur Verfügung, z. B. Oval, Rechteck, Linie, Polygon und andere, um perfekte Symbole, Logos und andere grafische Elemente zu entwerfen und zu erstellen. Mit der Anwendung können Sie verschiedene Zeichentechniken einfach und problemlos verwenden, indem Sie Punkte und Linien mit Ihren Fingerspitzen und Tippen ziehen. Die Kosten der Anwendung betragen 329 Rubel.
Diese Anwendung ist für iPad Mit dieser Option können Sie schnell Skizzen, Layouts und Diagramme erstellen. Zu diesem Zweck stehen in der Toolbox verschiedene Formen zur Verfügung, z. B. Oval, Rechteck, Linie, Polygon und andere, um perfekte Symbole, Logos und andere grafische Elemente zu entwerfen und zu erstellen. Mit der Anwendung können Sie verschiedene Zeichentechniken einfach und problemlos verwenden, indem Sie Punkte und Linien mit Ihren Fingerspitzen und Tippen ziehen. Die Kosten der Anwendung betragen 329 Rubel.  Herunterladen Freiform - Vektorbildfür iPad (App Store).
Herunterladen Freiform - Vektorbildfür iPad (App Store).
ich zeichne
 iDraw wurde zum Zeichnen und Zeichnen auf dem iPad entwickelt und erleichtert das Erstellen und Freigeben von Grafiken und Illustrationen. Das Programm enthält eine ganze Liste voreingestellter Formen, Pinsel und Bleistifte, ein Farbrad und vieles mehr. Sie können eine Zeichnung in mehreren Ebenen erstellen, Text und Verläufe hinzufügen sowie Zeichnungen als Vektorgrafiken in PDG- und SVG-Dateien exportieren oder in PNG- oder JPEG-Bilder konvertieren. Die Anwendung kann für 229 Rubel erworben werden.
iDraw wurde zum Zeichnen und Zeichnen auf dem iPad entwickelt und erleichtert das Erstellen und Freigeben von Grafiken und Illustrationen. Das Programm enthält eine ganze Liste voreingestellter Formen, Pinsel und Bleistifte, ein Farbrad und vieles mehr. Sie können eine Zeichnung in mehreren Ebenen erstellen, Text und Verläufe hinzufügen sowie Zeichnungen als Vektorgrafiken in PDG- und SVG-Dateien exportieren oder in PNG- oder JPEG-Bilder konvertieren. Die Anwendung kann für 229 Rubel erworben werden.  Herunterladen ich zeichne für iPad (App Store).
Herunterladen ich zeichne für iPad (App Store).
 Für diejenigen, die nur nach einem einfachen „Skizzenblock“ suchen, auf dem sie ihre Ideen und Skizzen bequem markieren können, ist diese Anwendung genau richtig. Es hat nicht viele zusätzliche Funktionen, aber diejenigen, die gut funktionieren. Sie müssen nur ein Werkzeug und eine Farbe aus einer begrenzten Anzahl von Möglichkeiten auswählen und mit dem Zeichnen, Färben und Aufschreiben Ihrer Ideen beginnen. Mit der App können Sie Ihre Beiträge über Facebook, Twitter, Tumblr und per E-Mail teilen. Diese Anwendung ist kostenlos.
Für diejenigen, die nur nach einem einfachen „Skizzenblock“ suchen, auf dem sie ihre Ideen und Skizzen bequem markieren können, ist diese Anwendung genau richtig. Es hat nicht viele zusätzliche Funktionen, aber diejenigen, die gut funktionieren. Sie müssen nur ein Werkzeug und eine Farbe aus einer begrenzten Anzahl von Möglichkeiten auswählen und mit dem Zeichnen, Färben und Aufschreiben Ihrer Ideen beginnen. Mit der App können Sie Ihre Beiträge über Facebook, Twitter, Tumblr und per E-Mail teilen. Diese Anwendung ist kostenlos.  Download für iPad (App Store).
Download für iPad (App Store).
 Diese iPad-App verwendet die proprietäre Mal-Engine von Silica, um tiefe, reichhaltige Bilder mit 64-Bit-Geschwindigkeit zu erstellen. Der Künstler, der dieses Programm verwendet, verfügt über 120 anpassbare Pinsel, Bleistifte, Kugelschreiber und Tinte. Die maximale Größe der benutzerdefinierten Leinwand beträgt 4096 x 4096 Pixel. Mit dem erweiterten Ebenensystem können Sie bis zu 128 Ebenen auf einer Leinwand erstellen. Mit dem Mischmodus können Sie farbenfrohe und interessante Texturen und Beleuchtungsoptionen erstellen. Diese Anwendung ist für 169 Rubel verfügbar.
Diese iPad-App verwendet die proprietäre Mal-Engine von Silica, um tiefe, reichhaltige Bilder mit 64-Bit-Geschwindigkeit zu erstellen. Der Künstler, der dieses Programm verwendet, verfügt über 120 anpassbare Pinsel, Bleistifte, Kugelschreiber und Tinte. Die maximale Größe der benutzerdefinierten Leinwand beträgt 4096 x 4096 Pixel. Mit dem erweiterten Ebenensystem können Sie bis zu 128 Ebenen auf einer Leinwand erstellen. Mit dem Mischmodus können Sie farbenfrohe und interessante Texturen und Beleuchtungsoptionen erstellen. Diese Anwendung ist für 169 Rubel verfügbar.  Download für iPad (App Store).
Download für iPad (App Store).
ArtRage zum iPhone
 Mit dieser leistungsstarken Anwendung können Künstler wie auf einer normalen Leinwand mit Farben und Stiften malen. Mit Hilfe speziell entwickelter Werkzeuge können Benutzer realistische Striche, Striche und Farbstriche erstellen, die Sättigung von Pinseln und den Druck ändern, wie bei der Arbeit mit Ölfarben. Für Liebhaber von Grafiken und Zeichnungen bietet das Programm einen Stift und Tinte sowie einen Bleistift zum Skizzieren. Die App ist zum Preis von 66 Rubel erhältlich.
Mit dieser leistungsstarken Anwendung können Künstler wie auf einer normalen Leinwand mit Farben und Stiften malen. Mit Hilfe speziell entwickelter Werkzeuge können Benutzer realistische Striche, Striche und Farbstriche erstellen, die Sättigung von Pinseln und den Druck ändern, wie bei der Arbeit mit Ölfarben. Für Liebhaber von Grafiken und Zeichnungen bietet das Programm einen Stift und Tinte sowie einen Bleistift zum Skizzieren. Die App ist zum Preis von 66 Rubel erhältlich.  Herunterladen ArtRagefür iPhone (App Store).
Herunterladen ArtRagefür iPhone (App Store).
 Dies ist eine Art digitales Mal- und Grafik-Tutorial. Erfahren Sie mit dieser iPad-App, wie Sie Gesichter, Tiere und mehr zeichnen. Dieses Programm kann kostenlos heruntergeladen werden.
Dies ist eine Art digitales Mal- und Grafik-Tutorial. Erfahren Sie mit dieser iPad-App, wie Sie Gesichter, Tiere und mehr zeichnen. Dieses Programm kann kostenlos heruntergeladen werden. 
- In Kontakt mit 0
- Google+ 0
- OK 0
- Facebook 0