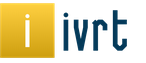Es obvio que para trabajar entre dispositivos, computadoras, portátiles, tabletas o teléfonos, necesita su identificador electrónico: dirección IP, así como los parámetros configurados de la máscara, la puerta de enlace y los datos sobre el servidor DNS. Estas direcciones de la interfaz de borde, cuando están conectadas, se pueden eliminar como un dispositivo especial, que distribuye automáticamente la dirección. Si no tiene dichos conocimientos, deberá ingresar los parámetros y medidas manualmente. Si no hay computadoras personales, entonces es posible realizar cambios en la dirección y duplicarla, lo que puede provocar fallas en el sistema y mejorar la productividad del sistema en general. Para una red doméstica, si no hay distribución automática de direcciones, debe ingresar los parámetros de red manualmente en un dispositivo para conectarse, por ejemplo, a un enrutador. Todo profesional tiene el conocimiento y la evidencia suficiente para cambiar correctamente dichos ajustes. Por lo tanto, en la mente hogareña, muchos propietarios intentan activar la distribución automática de direcciones para activar el servidor DHCP.

DHCP: ¿qué es?
Lo averiguaré con el nutricionista de quién. Para evitar problemas con el direccionamiento, se implementó el Protocolo de configuración dinámica de host (DHCP). Esta función permite la distribución dinámica de datos de límites a las máquinas cliente que están conectadas. Si estos dispositivos están configurados con la opción "eliminar direcciones IP solo del servidor DHCP" y el servicio DHCP está habilitado, entonces toda la responsabilidad por la configuración correcta de los parámetros de red en las computadoras cliente se transfiere al servidor DHCP. Esto reduce significativamente la eficacia del soporte y el control del margen, y también ayuda a eliminar los beneficios de la dirección de distribución. Un servicio que habilita DHCP se iniciará automáticamente cuando cualquier dispositivo esté conectado al dron o a la interfaz sin drones. Por ejemplo, en tablets y teléfonos basta con encender el wifi y entre los dispositivos que encuentres que distribuyen Internet, busca el tuyo y conéctate al siguiente. En este caso, la distribución automática de la dirección incluye la duplicación de IP y, como resultado, ayuda a resolver conflictos fronterizos.

Cómo organizar la dirección de distribución
Siempre que un dispositivo cliente está conectado a una red, se hace un esfuerzo especial y amplio para buscar el servidor DHCP, que distribuye los parámetros de esta red. ¿Qué tipo de servidor es este y por qué es importante para el gran mundo? Este es el nombre de un dispositivo que distribuye direcciones a computadoras para su instalación automática en diferentes clientes. Si dicho servidor está presente, crea un paquete con una respuesta a la solicitud del cliente, que puede incluir configuraciones como direcciones IP, máscara de red, parámetros de puerta de enlace, direcciones de servidor DNS, nombres de dominio, etc. y envía este paquete al cliente. Lo agregaré. El cliente recibe una señal que confirma el servidor DHCP. El paquete de datos generado está estandarizado, por lo que puede ser descifrado y analizado por casi cualquier sistema operativo.
Los parámetros que ve el servidor para el dispositivo cliente están rodeados por términos configurados, que tienen su propio nombre: "hora de alquiler". Las direcciones que ve el servidor se analizan en busca de direcciones válidas dentro de la hora posterior al pedido y se desactiva la dirección duplicada. Establezca el plazo del contrato de arrendamiento por un período corto, desde varios años hasta 4-6 días. Luego de cumplir este término, el dispositivo repite la solicitud al servidor y la lleva a una nueva dirección (la que sea válida) o lo que sea.

Personalizar el cliente para configurar parámetros de margen automático en Windows
Para que el cliente seleccione la configuración adecuada de DHCP, es necesario verificar la configuración en el Panel de la computadora (visto en el sistema operativo Windows). Para hacer esto, vaya al menú Inicio, vaya al Panel de control (debe cambiar a la vista clásica) y seleccione el elemento "Conexiones de red". Seleccione la conexión perimetral que está planificada para trabajar con DHCP, haga clic derecho sobre ella y vaya al elemento "Encendido". En la ventana nos situamos en Potencia del protocolo de Internet TCP/IP. DHCP: ¿qué es? Esto es para cambiar los parámetros automáticos del borde. Esto se indica con puntos como opciones para recuperar automáticamente la dirección IP y el DNS. Habiendo hecho una elección, presione "Aceptar". Se completa la configuración de DHCP en el cliente. Ahora al dispositivo se le asigna una dirección del servidor DHCP automáticamente cuando se inicia Windows.
La configuración de DHCP en Windows 7 se instala de manera similar, pero la localización de los adaptadores de corriente es ligeramente diferente en Windows XP. También nos dirigimos a Inicio – Panel de control – Centro de control para Edges y Acceso por puerta trasera. Seleccione el elemento "Cambiar parámetros del adaptador" en el menú de la izquierda. Además, similar a lo que se dijo sobre la configuración en Windows XP.
Configurar la distribución automática de direcciones en otros sistemas operativos
En dispositivos Linux o Android, conectarse con el servidor DHCP en ejecución no causará ningún problema. Todo lo que necesita hacer es abrir la interfaz de borde (ya sea con dardo o sin dardo), verificar hasta que se intercambien datos entre el dispositivo y el servidor DHCP y volver a conectarse para que el ajuste de borde se elimine e instale correctamente. Los servicios DHCP están prácticamente habilitados en todos los dispositivos.
Si la conexión no se realiza correctamente, deberá comprobar el estado de la recepción automática de direcciones. Por ejemplo, en el sistema operativo Android, debe ir a Configuración - Bezrotovye merezhi - Configuración de Wi-Fi - Complementos y seleccionar la opción "Dirección IP estática de Vikorstat" activada.
Datos transferidos por DHCP
Opciones de DHCP: estos son los parámetros que se envían desde el servidor al cliente. Todos estos parámetros se dividen en categorías. Existen opciones básicas, como direcciones IP y máscaras de red. Hay opciones de servicio no configuradas, como mostrar el inicio y el final de las opciones del paquete que se está transfiriendo. Además de esto, hay una serie de pares de claves de valor estándar que se pueden configurar en las políticas de seguridad.
Los principales parámetros DHCP del paquete, incluida la dirección IP y la máscara, son 3 (puertas de enlace), 6 (servidores de nombres de dominio), 44 (servidores de nombres NBT), 46 (tipo de nodo NBT). Estos son parámetros de grupo por lo que puede cambiar el valor. Por ejemplo, puede recopilar la dirección de puertas de enlace o servidores DNS. Los valores de las opciones se configuran en la configuración del servidor DHCP.

Configurar DHCP en el servidor
Antes de la configuración, debe pasar por una serie de opciones básicas de DHCP. ¿Cuáles son estas opciones? - Enciende el vi. Opciones: estos son todos los parámetros de la red que se pasan del servidor al cliente. Las dos opciones principales son el rango de direcciones que se distribuyen y la máscara de inmersión. En última instancia, toda la gama de direcciones organizativas se divide en una serie de segmentos asignados a diversas tareas, como telecomunicaciones, direcciones de servidores estáticos, etc. Para garantizar que las direcciones estáticas no participen en la distribución, creando información adicional en el servidor, se pueden separar los rangos de direcciones que se distribuyen. Por ejemplo, con un rango operativo de 192.168.1.1-192.168.1.254, puede ver direcciones del 1 al 10 en las comunicaciones, del 11 al 30 en el servidor, y para DHCP puede ver un rango del 31 al 254. Sea el La dirección del servidor, vista por el cliente, se encuentra más lejos en este rango. También puede configurar el rango de direcciones de desactivación que se distribuyen y que no se distribuirán a los dispositivos cliente.
A continuación, antes de configurar el servidor DHCP, debe determinar qué opciones aún están disponibles. Necesita distribuir, por ejemplo, parámetros a la puerta de enlace o DNS. Una vez que estos datos se ingresan en el servidor, comienza su activación y el servidor comienza a distribuir la dirección.

Servidor DHCP doméstico
Las cabinas como servidores DHCP a menudo dependen de enrutadores que distribuyen contenido del proveedor a los equipos domésticos: computadoras, portátiles, teléfonos, televisores y otros dispositivos que están conectados a Internet mediante un método con o sin drones. Esto crea la apariencia de un servidor virtual que distribuye direcciones a los clientes. Desde fuera parece que un usuario tiene abiertas varias páginas del navegador en uno de sus ordenadores. En este caso, de hecho, sólo un enrutador está conectado a la red externa. Esto le permite proteger completamente la cantidad de líneas que están conectadas.

Configurar el direccionamiento automático en el enrutador
Para configurar la distribución automática de direcciones a dispositivos domésticos, debe conectar el enrutador a su computadora (computadora portátil) con un cable. En cualquier navegador, se escribe la dirección del enrutador (nombre 192.168.0.1). En el campo registrado, ingrese el nombre de usuario y la contraseña e ingrese "admin" (a menudo esto se indica en el manual de usuario para operar el enrutador). Como resultado, podremos configurar un menú para configurar el enrutador. Nos dirigimos a los apartados Lan o Red (los nombres pueden diferir) y buscamos el submenú con configuración de DHCP. ¿Cómo ocultar la dirección de distribución en el enrutador? Simplemente marque la casilla frente a la fila habilitar DHCP y reinicie el enrutador.

Configuración del enrutador DHCP
Si no se cambian los parámetros, puede cambiar la configuración de los parámetros. En el mismo menú, donde hemos habilitado la función de distribución de direcciones, puede ingresar el rango de distribución de direcciones IP, por ejemplo 192.153.0.1 – 192.153.0.3. Para un robot, puede ingresar solo dos direcciones, por ejemplo, para una computadora portátil y teléfono móvil. Esto combina varios dispositivos que funcionan simultáneamente, lo que proporciona la protección de conexión más sencilla.
Una vez completadas las configuraciones básicas, debe guardarlas y restablecer el enrutador. Inmediatamente después de volver a ingresar los parámetros, se restablecerá el orden.
Antes de habilitar DHCP, debe verificar que los dispositivos tengan direcciones estáticas instaladas. Para habilitar la distribución automática, debe desmarcar el parámetro DHCP en la configuración del enrutador, guardar los cambios y reinstalar el dispositivo.
Muchos de nosotros necesitamos conectar varios clientes (ordenador, TV, tableta, smartphone...) a Internet en casa o en la oficina de un dispositivo de red. Como regla general, para acceder a la red global, es necesario utilizar un enrutador que asigne a cada persona conectada su propia dirección IP única. La dirección de red única asignada al dispositivo se asignará automáticamente si habilita DHCP en el enrutador, y todos los clientes de la red local activarán la opción "Abrir dirección IP automáticamente" en la configuración de la conexión creada.
Como resultado, todos los dispositivos ubicados en la red doméstica u oficina accederán a Internet con la misma dirección IP, mientras que en la red local tendrán la misma dirección IP. DHCP también es una opción obligatoria y si está en otro dispositivo detrás de otro servidor de medios o desea transferirlo, entonces debe activar la función DHCP en el enrutador; de lo contrario, todo deberá configurarse manualmente. Servidor DHCP de Vikoristovyuchi, puedes hacerlo.
Es necesario activar DHCP. Para hacer esto, ingrese la dirección de la puerta de enlace en la barra de direcciones del navegador (nombre 192.168.1.1 o 192.168.0.1), ingrese el nombre de usuario y la contraseña en el formulario y haga clic en el botón "Iniciar sesión". Antes de hablar, si anteriormente ha intentado conectarse a otro proveedor de Internet, le recomiendo que comience y se conecte con un representante del servicio a tiempo completo.
Activación del protocolo de configuración automática en el router.
Como regla general, esta opción está activada en el dispositivo intermedio, pero por diversas razones, algunos usuarios no se encuentran en el estado activo. Le mostraré cómo habilitar DHCP en un enrutador ASUS y TP-Link y, por analogía, puede habilitar el protocolo de configuración de host dinámico en cualquier otro modelo, según el fabricante. El principio es el mismo en todos los dispositivos, excepto que la interfaz es diferente.
ASUS. Después de la activación en la interfaz, vaya a la sección "Red local", a la pestaña "Servidor DHCP" y en el elemento "Desactivar servidor DHCP", cambie el interruptor a la posición "So". En esta página puede configurar la dirección IP final y final del grupo. Básicamente, se trata de un rango de direcciones de borde únicas, una de las cuales el enrutador asigna al dispositivo cuando se conecta a uno nuevo.
Ahora, cuando conecta un dispositivo (computadora, TV, teléfono inteligente...) al enrutador de borde local, es necesario asignarle la misma dirección de borde (el procedimiento para asignar una IP estática se describe en detalle). De esta manera, una tableta, computadora portátil y otros dispositivos en casa u oficina tendrán su propia dirección permanente y usted tendrá la garantía de evitar conflictos.
Por ejemplo, para proporcionar una dirección IP estable a una computadora portátil, debe comenzar y luego en la configuración activar la opción "Habilitar asignaciones manualmente" y seleccionar un dispositivo de la lista. En el campo del destinatario, ingrese la IP apropiada en el rango y presione el botón Agregar. Los cambios se producirán después de presionar el botón "Detener" y volver a participar. Como sabes, muchos clientes niegan mi IP permanente.
TP-ENLACE. Después de iniciar sesión en la interfaz del dispositivo de monitoreo, vaya a la pestaña DHCP -> Configuración de DHCP (Configuración). En esta página puede activar el servidor DHCP y configurar la dirección IP inicial y final en los mismos campos para la red local. Me gustaría agradecerle que en la pestaña “Red” - “Red local” (LAN) se indica la dirección IP exacta del enrutador, por lo que es imposible asignarla a ningún otro dispositivo.
Por lo tanto, la IP inicial debe configurarse según la configuración del nodo perimetral del enrutador y atacarlo. Por ejemplo, si es 192.168.1.1, entonces la dirección IP original puede ser 192.168.1.2; 192.168.1.3 o mi conexión es 192.168.1.100. Todos los demás ajustes no son obligatorios, pero si es necesario, puedes cambiar los términos y direcciones.
Cuando se cumpla el plazo del dispositivo que has visto, pídele que continúe. El diálogo se lleva a cabo imperceptiblemente para ti e incluso si hay muchos clientes, en cuyo caso la opción es relevante, siempre que no obstruya la mesa. Los términos de dirección, nombre, dirección MAC y IP se pueden visualizar en la lista de conexiones a clientes (Lista de Clientes DHCP). Si hay de 3 a 10 clientes en una red local, omita todo o establezca el valor máximo (2880 unidades).
En el enrutador, es posible asignar una dirección IP permanente al cliente. Por lo tanto, cuando se conecta a una red, el dispositivo de red compartirá la misma IP. Para hacer esto, debe ir a la pestaña "Reserva de dirección" y hacer clic en el botón "Agregar nuevo". Ingrese la dirección MAC del dispositivo, configure una dirección IP válida del rango especificado. En la lista desplegable "Stan", coloque "Abajo" y haga clic en el botón "Actualizar". Todos los ajustes serán correctos después de reiniciar el enrutador.
Después de habilitar el servidor DHCP en el enrutador, asegúrese de que todos los clientes (computadora, TV, decodificador...) estén configurados con el estado "Rechazar dirección IP automáticamente". ¡Abucheo!
El Protocolo de configuración dinámica de host (DHCP) garantiza las comunicaciones entre el servidor y la computadora cliente local. Además de las notificaciones del sistema, puedes reconocer la PC en el borde. Para una correcta identificación y conexión correcta del dispositivo, debe transferir parámetros únicos:
- direcciones IP personales;
- máscara de inmersión;
- Dirección del servidor DNS, etc.
Estos datos se pueden introducir de forma manual o automática a través de un servidor DHCP. En otra opción, la computadora descarga los datos, los reserva desde su configuración, luego le pide al servidor que permita conexiones y los elimina (o no). Para recibir una dirección IP personal del servidor necesita:
- Configure el protocolo DHCP en el enrutador.
- Deshabilite el protocolo DHCP en su computadora.
- Inicia el procedimiento para la obtención automática de una IP personal.

Después de solicitar dhcp en el enrutador, deberá conectarlo a su PC e ingresar a la interfaz a través de un navegador. Las conexiones se realizan mediante un cable adicional que viene con el enrutador.
- Encuentra la IP estática en la etiqueta que aparecerá en la puerta del dispositivo.
- Vaya al panel de configuración de la tarjeta de mapas de la PC y configure una IP estática, configurando en el primer paso. Si la dirección del enrutador, por ejemplo, es 192.168.0.1, entonces la dirección del adaptador de PC será 192.168.0.2 y lo mismo para otras combinaciones.
- Abra su navegador web e ingrese la IP estática del enrutador en la barra de direcciones. Aparecerá una ventana de autenticación para introducir los datos del cliente.
- Vaya a la sección "Configuración de LAN" (o "redes locales") y marque la casilla junto a "Habilitar servidor DHCP".
- Clic en Guardar". Configuración del enrutador.
¡Respeto! En el panel de administración del enrutador hay un comando que le permite mostrar automáticamente direcciones personales a las computadoras cliente.
Implementación del protocolo en la computadora.
El procedimiento para habilitar el protocolo es idéntico para las versiones de Windows 7 y posteriores. Para activar DHCP en su PC, debe iniciar el panel de Servicios. Haga clic en la combinación Win + R, luego escriba "services.msc" en la ventana y presione "Aceptar". Aparecerá una lista de servicios en su computadora. Busque el cliente DHCP en la lista y seleccione los parámetros requeridos:
- en la fila "Stan" - "Práctica";
- En la fila "Tipo de lanzamiento" - "Automático".
Porada. Si este no es el caso, puede ingresar los indicadores requeridos de la lista "Energía". Es fácil hacer clic en él: haga clic en el panel táctil o en el botón derecho "oso" en la fila para hacer clic en usted.
Las razones para retrasar el lanzamiento del cliente pueden incluir:
- funcionamiento incorrecto del adaptador LAN;
- falla del sistema operativo;
- Fallo del controlador (mecánico o viral).
Por tanto, los primeros pasos para corregir la situación son:
- Vaya al "Administrador de dispositivos" y cambie la tarjeta de configuración a la lista de dispositivos activos para evitar que su nombre coincida con su nombre real.
- Escanee su sistema con un antivirus confiable.
- Actualice el controlador.
- Reinstale la "operación".

Eliminación de IP automática y problemas asociados con este procedimiento
Reinicie la computadora después de manipulaciones anteriores. Luego encontrará una buena conexión con el centro de Keruvaniya mediante líneas. Utilice el botón derecho para seleccionar este menú y seleccione "Encendido". Dali – “Merezha” y “Protocolo de Internet...”.
El depósito tiene una proporción opuesta a las frases “quitar...”:
- IP automáticamente;
- Direcciones DNS automáticamente.
¡Respeto! Los nombres de estos elementos pueden diferir ligeramente de sus significados.
Si el servidor acepta la dirección proporcionada a través de dhcp, el motivo puede ser una inconsistencia del protocolo. Esto se realiza a través de aquellos que:
- el servidor intentó darle al nuevo cliente una dirección IP explícita;
- una u otra red está gestionada por dos servidores dhcp;
- En una computadora la dirección se asignó manualmente.
Para resolver estos problemas, debe descubrir y eliminar las diferencias manualmente. Y no olvide reiniciar el sistema operativo después de cambiar la configuración.
Cómo configurar un servidor DHCP TP-Link: vídeo
Se sabe que para trabajar entre dispositivos, computadoras, portátiles, tabletas o teléfonos, el identificador electrónico principal, la dirección IP, es responsable de la configuración de los parámetros de la máscara, la puerta de enlace y los datos sobre el servidor DNS. Estas direcciones de la interfaz de borde, cuando están conectadas, se pueden eliminar como un dispositivo especial, que distribuye automáticamente la dirección. Si no tiene dichos conocimientos, deberá ingresar los parámetros y medidas manualmente. Si no hay computadoras personales, entonces es posible realizar cambios en la dirección y duplicarla, lo que puede provocar fallas en el sistema y mejorar la productividad del sistema en general. Para una red doméstica, si no hay distribución automática de direcciones, deberá ingresar los parámetros de red manualmente en un dispositivo para conectarse, por ejemplo, a un enrutador. Todo profesional tiene el conocimiento y la evidencia suficiente para cambiar correctamente dichos ajustes. Por lo tanto, en las mentes hogareñas, también hay muchos koristuvachs que intentan iluminar la distribución automática de la dirección, para poder iluminar
DHCP: ¿qué es?
Lo averiguaré con el nutricionista de quién. Para evitar problemas con el direccionamiento, se implementó el Protocolo de configuración dinámica de host (DHCP). Esta función permite la distribución dinámica de datos de límites a las máquinas cliente que están conectadas. Si estos dispositivos están configurados con la opción "eliminar direcciones IP solo del servidor DHCP" y el servicio DHCP está habilitado, entonces toda la responsabilidad por la configuración correcta de los parámetros de red en las computadoras cliente se transfiere al servidor DHCP. Esto reduce significativamente la eficacia del soporte y el control del margen, y también ayuda a eliminar los beneficios de la dirección de distribución. Un servicio que habilita DHCP se iniciará automáticamente cuando cualquier dispositivo esté conectado al dron o a la interfaz sin drones. Por ejemplo, en tablets y teléfonos basta con encender el wifi y entre los dispositivos que encuentres que distribuyen Internet, busca el tuyo y conéctate al siguiente. En este caso, la distribución automática de la dirección incluye la duplicación de IP y, como resultado, ayuda a resolver conflictos fronterizos.

Cómo organizar la dirección de distribución
Siempre que un dispositivo cliente está conectado a una red, se hace un esfuerzo especial y amplio para buscar el servidor DHCP, que distribuye los parámetros de esta red. ¿Qué tipo de servidor es este y por qué es importante para el gran mundo? Este es el nombre de un dispositivo que distribuye direcciones a computadoras para su instalación automática en diferentes clientes. Si dicho servidor está presente, crea un paquete con una respuesta a la solicitud del cliente, que puede incluir configuraciones como direcciones IP, máscara de red, parámetros de puerta de enlace, direcciones de servidor DNS, nombres de dominio, etc. y envía este paquete al cliente. Lo agregaré. El cliente recibe una señal que confirma el servidor DHCP. El paquete de datos generado está estandarizado, por lo que puede ser descifrado y analizado por casi cualquier sistema operativo.
Los parámetros que ve el servidor para el dispositivo cliente están rodeados por términos configurados, que tienen su propio nombre: "hora de alquiler". Las direcciones que ve el servidor se analizan en busca de direcciones válidas dentro de la hora posterior al pedido y se desactiva la dirección duplicada. Establezca el plazo del contrato de arrendamiento por un período corto, desde varios años hasta 4-6 días. Luego de cumplir este término, el dispositivo repite la solicitud al servidor y la lleva a una nueva dirección (la que sea válida) o lo que sea.

Personalizar el cliente para configurar parámetros de margen automático en Windows
Para que el cliente seleccione la configuración relevante de DHCP, es necesario verificar la configuración en el Panel de la computadora (visto en la aplicación del sistema operativo Windows). Para hacer esto, vaya al menú Inicio, vaya al Panel de control (debe cambiar a la vista clásica) y seleccione el elemento "Conexiones de red". Seleccione la conexión perimetral que está planificada para trabajar con DHCP, haga clic derecho sobre ella y vaya al elemento "Encendido". En la ventana nos situamos en Potencia del protocolo de Internet TCP/IP. DHCP: selección de parámetros de red automáticos. Esto se indica con puntos como opciones para recuperar automáticamente la dirección IP y el DNS. Habiendo hecho una elección, presione "Aceptar". Se completa la configuración de DHCP en el cliente. Ahora al dispositivo se le asigna una dirección del servidor DHCP automáticamente cuando se inicia Windows.
La configuración de DHCP en Windows 7 se instala de manera similar, pero la localización de los adaptadores de corriente es ligeramente diferente en Windows XP. Así que simplemente nos dirigimos a Inicio – Panel de control – Centro de control de Medidas y Accesos Subterráneos. Seleccione el elemento "Cambiar parámetros del adaptador" en el menú de la izquierda. Además, similar a lo que se dijo sobre la configuración en Windows XP.
Configurar la distribución automática de direcciones en otros sistemas operativos
En dispositivos Linux o Android, conectarse con el servidor DHCP en ejecución no causará ningún problema. Todo lo que necesita hacer es abrir la interfaz de borde (ya sea con dardo o sin dardo), verificar hasta que se intercambien datos entre el dispositivo y el servidor DHCP y volver a conectarse para que el ajuste de borde se elimine e instale correctamente. Los servicios DHCP están prácticamente habilitados en todos los dispositivos.
Si la conexión no se realiza correctamente, deberá comprobar el estado de la recepción automática de direcciones. Por ejemplo, en el sistema operativo Android, debe ir a Configuración - Bezrotovye merezhi - Configuración de Wi-Fi - Complementos y seleccionar la opción "Dirección IP estática de Vikorstat" activada.
Datos transferidos por DHCP
Las opciones de DHCP son parámetros que se envían desde el servidor al cliente. Todos estos parámetros se dividen en categorías. Existen opciones básicas, como direcciones IP y máscaras de red. Hay opciones de servicio no configuradas, como mostrar el inicio y el final de las opciones del paquete que se está transfiriendo. Además de esto, hay una serie de pares de claves de valor estándar que se pueden configurar en las políticas de seguridad.
Los principales parámetros DHCP para el paquete, incluida la dirección IP y la máscara, son 3 (puertas de enlace), 6 servidores), 44 (servidores de nombres NBT), 46 (tipo de nodo NBT). Estos son parámetros de grupo por lo que puede cambiar el valor. Por ejemplo, puede recopilar la dirección de puertas de enlace o servidores DNS. Los valores de las opciones se configuran en la configuración del servidor DHCP.

Configurar DHCP en el servidor
Antes de la configuración, debe pasar por una serie de opciones básicas de DHCP. ¿Cuáles son estas opciones? - Enciende el vi. Opciones: estos son todos los parámetros de la red que se transfieren del servidor al cliente. Dos opciones principales: el rango de direcciones que se distribuyen y, por lo tanto, el rango completo de direcciones de la organización se divide en varios segmentos asignados a diferentes tareas, como telecomunicaciones, direcciones de servidores estáticos, etc. Para garantizar que las direcciones estáticas no participen en la distribución, creando información adicional en el servidor, se puede separar el rango de direcciones que se distribuyen. Por ejemplo, con el rango operativo 192.168.1.1-192.168.1.254, las direcciones del 1 al 10 se pueden usar para la comunicación, del 11 al 30 para servidores, y para DHCP puede ver el rango del 31 al 254. Entonces, sea cual sea el La dirección del servidor se muestra al cliente y se encuentra más en este rango. También puede configurar el rango de direcciones de desactivación que se distribuyen y que no se distribuirán a los dispositivos cliente.
A continuación, antes de configurar el servidor DHCP, debe determinar qué opciones aún están disponibles. Necesita distribuir, por ejemplo, parámetros a la puerta de enlace o DNS. Una vez que estos datos se ingresan en el servidor, comienza su activación y el servidor comienza a distribuir la dirección.

Servidor DHCP doméstico
En casa, los enrutadores se utilizan a menudo como servidor DHCP, que distribuyen contenido del proveedor a los equipos del hogar: computadoras, portátiles, teléfonos, televisores y otros dispositivos conectados a Internet mediante un método inalámbrico o inalámbrico. En este caso, se crea el mismo tipo de dirección que se distribuye a los clientes. Desde fuera parece que un usuario tiene abiertas varias páginas del navegador en uno de sus ordenadores. En este caso, de hecho, sólo un enrutador está conectado a la red externa. Esto le permite proteger completamente la cantidad de líneas que están conectadas.

Configurar el direccionamiento automático en el enrutador
Para configurar la distribución automática de direcciones a dispositivos domésticos, debe conectar el enrutador a su computadora (computadora portátil) con un cable. En cualquier navegador, se escribe la dirección del enrutador (nombre 192.168.0.1). En el campo registrado, ingrese el nombre de usuario y la contraseña e ingrese "admin" (a menudo esto se indica en el manual de usuario para operar el enrutador). Como resultado, veremos el siguiente menú: Vaya a las secciones Lan o Red (los nombres pueden diferir) y busque el submenú con la configuración de DHCP. ¿Cómo ocultar la dirección de distribución en el enrutador? Simplemente marque la casilla frente a la fila habilitar DHCP y reinicie el enrutador.

Configuración del enrutador DHCP
Si no se cambian los parámetros, puede cambiar la configuración de los parámetros. En el mismo menú, donde hemos habilitado la función de distribución de direcciones, puede ingresar el rango de distribución de direcciones IP, por ejemplo 192.153.0.1 – 192.153.0.3. Para el trabajo, puede ingresar solo dos direcciones, por ejemplo, para una computadora portátil y un teléfono móvil. Esto combina varios dispositivos que funcionan simultáneamente, lo que proporciona la protección de conexión más sencilla.
Una vez completadas las configuraciones básicas, debe guardarlas y restablecer el enrutador. Inmediatamente después de volver a ingresar los parámetros, se restablecerá el orden.
Antes de habilitar DHCP, debe verificar que los dispositivos tengan direcciones estáticas instaladas. Para habilitar la distribución automática, debe desmarcar el parámetro DHCP en la configuración del enrutador, guardar los cambios y reinstalar el dispositivo.
Si en un hogar hay un número igual o mayor de ordenadores, resulta más lógico organizarlos a nivel local para asegurar la interacción manual entre máquinas adyacentes. En este caso, utilizando las capacidades de una red local, podrá acceder a Internet a través de una única conexión, intercambiar archivos a través de la red, acceder de forma remota a otras computadoras e imprimir otros documentos en una impresora separada. Puede organizar fácilmente dicha red basándose en un enrutador o un módem ADSL desde un enrutador suministrado. Para hacer esto, debe habilitar DHCP en el adaptador de interfaz de su computadora y ejecutar un servicio separado en el enrutador o módem, que finalizará la función del servidor.
DHCP (Protocolo de configuración dinámica de host) es un protocolo de configuración que permite a las computadoras establecer comunicación automáticamente con otras computadoras a través de un servidor o enrutador. Este protocolo se ha ampliado especialmente para facilitar la configuración y la conexión a una red local.
- Primero, active DHCP en el adaptador, asegúrese de que el servicio "servidor DHCP" esté activado en su enrutador o módem ADSL. Para hacer esto, vaya al panel de red del enrutador a través de la interfaz web, use el nombre de usuario y la contraseña del administrador y en la configuración configurada, asegúrese de que la casilla de verificación junto al elemento "Asignar direcciones IP automáticamente" esté marcada. Si la interfaz no está rusificada, busque el elemento Modo de dirección IP dinámica en la configuración o algo similar. Como último recurso, acuda al asistente del koristuvach para conocer las instrucciones correctas.
Si este servicio no está activado, marque esta casilla, guarde la configuración y reinicie su enrutador o módem ADSL.
- Asegúrese de que el servicio Cliente DHCP se esté ejecutando en la computadora a la que planea conectarse. Para hacer esto, en los sistemas operativos Windows Vista y Windows 7, ingrese el comando services.msc en la fila de búsqueda que aparece encima del botón "Buscar" después de presionarlo y presione la tecla Enter en el teclado.

En la ventana, busque el servicio "Cliente DHCP" y vaya a él, donde dice "Trabajando" y el tipo de inicio está configurado en "Automático". Si este no es el caso, haga clic derecho en la fila de servicio, seleccione el elemento "Autoridades" del menú y seleccione "Automático" de la lista para el valor "Tipo de inicio". Haga clic en el botón "Aceptar" para guardar los cambios y reiniciar su computadora.

- Para habilitar DHCP en el adaptador perimetral, vaya a la configuración de conexión perimetral. Para hacer esto, en los sistemas operativos Windows Vista y Windows 7, ingrese el comando Ncpa.cpl en la fila de búsqueda que aparece encima del botón “Buscar” después de presionarlo y presione la tecla Enter en el teclado.

En el sistema operativo Windows XP, este comando debe ingresarse en el campo de entrada de la ventana que aparece después de presionar la tecla Ctrl + R.Sin la línea de comando, también puede acceder a la configuración de las conexiones de red a través del Panel de red.
Busque conexiones que estén conectadas a su red local y haga clic derecho en su icono. En el menú contextual, seleccione el elemento "Autoridad".

Seleccione "Protocolo de Internet versión 4 (TCP/IPv4)" y haga clic en el botón "Encendido".
- En contacto con 0
- Google+ 0
- DE ACUERDO 0
- Facebook 0