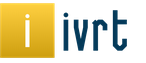AKVIS OilPaint es un programa para simular pintura al óleo. OilPaint te permite crear una pintura al óleo a partir de una fotografía. La característica especial del programa es un algoritmo único para aplicar trazos, que se parece más a la técnica de trabajar con un lápiz.
Crear una pintura con la ayuda de mezclas de óleos es un proceso difícil y difícil. ¡Te mostramos el poder de convertirte en artista y transformar fotografías en pinturas en tan solo unos minutos!

pintura al óleo- una de las técnicas más populares: su historia se remonta a siglos. Lo más común es escribir con ungüentos sobre lino o lino. La pintura al óleo destaca el brillo de la pintura, la plasticidad de las pinceladas, la profundidad y riqueza de las transiciones cromáticas, así como la naturalidad de la imagen pictórica.
La técnica de la pintura se utiliza para crear obras en una variedad de estilos (impresionismo, abstraccionismo, fotorrealismo, etc.), en los géneros de naturaleza muerta, paisaje, retrato, pintura histórica.


Acepta pintura multicolor. El programa tiene una variedad de técnicas transmitidas por una amplia gama de ajustes preestablecidos, lo que le permite tener un estilo de aplicación diferente. Al elegir el grosor, la textura y el grosor de los trazos, no solo puede mejorar el efecto general y lograr los efectos deseados, sino también encontrar su propio estilo de pintura poderoso.


Con OilPaint, la transformación de una fotografía en una pintura al óleo aparece ante tus ojos. El programa crea una forma de mística en la técnica de la pintura con poliuretano. Puedes mejorar el efecto del trabajo manual agregando trazos artísticos adicionales al borde de la pieza y ajustando la superficie del lienzo. Agregue texto o una marca de agua a la imagen, organice la imagen terminada en uno de los marcos de la rica colección disponible en el programa.


Marcador abstracción le permite transformar cualquier imagen en una pintura abstracta única, una gama completa de imágenes coloridas y formas quiméricas.


El programa presenta varios ya preparados para Wikoristan. Preajustes. procesamiento por lotes Le permite crear automáticamente una imagen neutra al estilo de la pintura oligo.
Las herramientas adicionales para el acabado manual del resultado final le permiten aplicar los toques finales a la imagen terminada, forzar o cambiar el efecto en ciertas áreas.
El filtro Oil paint (pintura al óleo) es una de las nuevas incorporaciones a Photoshop, que utiliza el motor MGE (Mercury Graphics Engine), que a su vez utiliza la potencia de cálculo de la GPU. Muy bien, ya no necesitamos esta información, así que pasemos al trabajo.
Como el filtro es nuevo, sólo puedes encontrarlo en Photoshop CS6. Para que la herramienta sea más fácil de usar, los minoristas la agregaron directamente al menú "Filtro".
Este tipo de filtro no es abrumador, y además es fácil afrontar tareas tan importantes como crear una imagen a partir de una fotografía en Photoshop, en cuyo caso, al final, podrás seguir en tiempo real los cambios realizados por el programa. .
Equipo filtrante de seis pasos. Varios de ellos se utilizan para controlar los parámetros del pincel y dos han perdido sus funciones de aclarado. Usando los pasos de Detalle de cerdas y Estilización, puedes agregar contraste a los nuevos trazos. Están sostenidos por cordones ligeros entre las curvas y los remolinos de la piel, por lo que el efecto se vuelve más pronunciado. Los ajustes se diferencian en que uno afecta principalmente al contraste, mientras que el otro crea un efecto adicional de aleatoriedad en la imagen.
Usando la palanca de Limpieza, puedes cambiar el detalle de todos los trazos. Si establece un parámetro más alto, elimina los trazos con un nuevo pincel suave. Aparentemente, un valor bajo dará el efecto de pintar un pecho, con un lápiz viejo con cerdas pegajosas.
El parámetro Escala, o "escala", cambia el tamaño del pincel.
Los dos pasos restantes, Dirección angular y Brillo, explican mejor cómo crear una pintura al óleo en Photoshop a partir de una fotografía. Todo es muy sencillo, estos parámetros indican la forma bajo la cual incide la luz sobre el lienzo, que a su vez fluye hacia el contraste que aparece entre los trazos (Dirección Angular). Otro efecto lo establece la visualización oculta de los cambios. ¡Por lo tanto, estas dos configuraciones son aún más importantes!
Pintar un cuadro al óleo
Este método es más complejo y requiere más mano de obra que el filtro de pintura al óleo, pero también sirve como una forma de abrir otros horizontes para transformar una fotografía en una pintura. Antes de hablar, practicando de esta manera tendrás más oportunidades de mostrar tu creatividad.
Es fácil crear una fotografía como una imagen en Photoshop, vamos a solucionarlo poco a poco.

- Se muestra nuestra imagen.
- Creamos una nueva bola y usamos la herramienta adicional “Rellenar” para rellenarla con un color blanco.

- Ahora seleccionamos la herramienta “Pincel de Historia del Arte”.
- En la paleta "Historial", configure el icono "Establecer la fuente para el pincel histórico".
- Al configurar esta herramienta, seleccione el pincel 63 “Trazo ancho de pastel al óleo” (Pastel al óleo).
- Establezca el diámetro en 30 para este cepillo.
Haga clic en la imagen con el botón derecho del ratón y cree un diámetro de pincel más pequeño. Ahora arregla la pelota. Cuanto menor sea el tamaño que establezcas, menos trazos habrá y más detalles se verá tu pintura.

Luego de completar el procedimiento, seleccione “Máscara de enfoque”, que se encuentra en el menú “Filtro” - “Nitidez”. Esto es para hacer que tus trazos sean más expresivos. Con este filtro podrás experimentar con las configuraciones y eliminar las que más te convengan.
Ahora han perdido todo su dinero antes de poder crear una imagen con fotografías en Photoshop. Para mayor flexibilidad y realismo, utilice el filtro Texturizador, que puede encontrar en la Galería de filtros. En la lista "Textura", seleccione "Lienzo" y desplazándose a la vista frontal, seleccione los parámetros que necesita.

Después de estas incómodas manipulaciones, nuestra fotografía parece una pintura al óleo natural. La parte más importante de este método es la aplicación manual de trazos. ¡La verdad es esta parte y la real!
Finalmente, debo decir que en Photoshop hay muchas más formas de crear una imagen a partir de una fotografía, así como otras estilizaciones, pero creo que los dos métodos descritos anteriormente son los más apropiados.
¡Te deseo éxito creativo!
Ahora se ha puesto de moda crear retratos fotográficos utilizando la técnica de la “pintura artística”. Diseñe una persona para que encaje en un hermoso paisaje o trama histórica. ¡He tenido la oportunidad de conocer ninfas desnudas, hermosas amazonas y lindas brujas! Nosotros, habiendo adquirido un conocimiento rudimentario de Photoshop, podemos crear dicho retrato nosotros mismos, aunque no será demasiado difícil.
Para “pintar” un cuadro al óleo, necesitamos dos imágenes de salida: el fondo y la imagen del individuo.
El retrato al óleo más simple se hace así: tome la imagen final de la persona en el retrato, dibújela con la ayuda de la herramienta Pluma y transfiérala al fondo. 
Podemos insertar una imagen más grande que el fondo usando Edición adicional - Más transformación.

Ajustamos el color usando Imagen - Corrección - Balance de color. Entonces el resentimiento de la bola se fusiona en uno, y Filtro - Imitación - Pintura al óleo se atasca ante ellos. Agregue un poco de nitidez - Filtro - Nitidez - Nitidez inteligente.
¡El retrato al “óleo” más simple de lo que está listo!

Ahora el retrato plegado: después de haber ajustado los colores y haber reunido todas las versiones en una, tomamos la herramienta Dedo y, experimentando con la configuración, comenzamos a pintar sobre la imagen terminada. Ejes como este, por ejemplo.

Agregue luces y sombras a sus imágenes usando las herramientas Resaltar y Grabar.
Con el dedo en su lugar, no olvide agregar constantemente claridad y oscuridad cuando sea necesario; las imágenes serán más realistas y vibrantes.

Aplica suavemente reflejos en tus ojos, labios y nariz; difumínalos con otra herramienta, puedes presionarlo y comprender. Intente girar el lápiz para llegar a las líneas principales de la anatomía del individuo: la nariz, alrededor de los ojos, a lo largo de la cara, a lo largo de las líneas de los labios.
Es necesario actuar de tal forma que nuestro lienzo virtual no pierda ninguna zona sin terminar, ya sea con un lápiz grande en modo Dedo o con uno pequeño.
Transformar una fotografía en una pintura es uno de los temas más solicitados en las lecciones sobre cómo trabajar con editores gráficos. Los complementos 2D actuales están completamente desarrollados para brindar la oportunidad de probarse a sí mismos en el papel de un artista profesional para aquellos que nunca han sido buenos pintando. Los pasos, proporciones y otras opciones de ajuste no funcionan mejor que la paleta inferior con colores y lienzos.
Una de las confirmaciones del gran interés de los pintores por la pintura es la aparición en el arsenal de la última versión de Photoshop del filtro Oil Paint ("Oil Farm"), con el que se puede convertir una imagen en una pintura en cuestión de segundos. segundos. Y si hay disponible un adaptador de gráficos actual, monitoree en tiempo real los cambios que se realizan en la ventana de vista frontal. Sin embargo, como cualquier otra herramienta, el filtro de Pintura al Óleo es insuficiente. Sin embargo, no le permite controlar directamente el tamaño y la naturaleza de los trazos en diferentes partes de la imagen. Por lo tanto, otros métodos para capturar una imagen a partir de una fotografía ya no son relevantes. Aquí veremos cómo es la pintura al óleo y hay tres formas más de eliminar este efecto.
⇡ Selección de filtro de pintura al óleo
Oil Paint es uno de los nuevos filtros de Photoshop CS6 que utiliza Mercury Graphics Engine (MGE). El resto de tecnologías OpenGL y OpenCL permiten acelerar significativamente los resultados transfiriendo parte del trabajo a la GPU. Sin embargo, además de muchos otros filtros nuevos de CS6, Oil Paint funciona con tarjetas de video más antiguas, pero en este caso solo se utilizan recursos del procesador.
Para facilitar su uso, el comando para hacer clic en el filtro Pintura al óleo se incluye directamente en el menú Filtro.
El filtro contiene seis pasos: algunos de ellos están relacionados con los parámetros del pincel y dos están relacionados con el ajuste de luminosidad. Los pasos de Estilización y Detalle de cerdas se utilizan para agregar contraste a los trazos del lápiz. El hedor crea cordones ligeros entre las curvas o remolinos de la piel y crea así un efecto más pronunciado. La diferencia entre estos dos ajustes es que el primero añade un efecto adicional de caos a los más pequeños, creando trazos de lápiz, y el otro añade principalmente contraste.
El control deslizante Limpieza le permite cambiar el detalle de la mancha de piel del lápiz. Los valores altos de este parámetro indican la pintura con un nuevo pincel suave, y con valores bajos es posible eliminar el efecto de la pintura que ya está obstruida con cerdas pegajosas: habrá más "grano" en la imagen.
Usando el parámetro Escala adicional, básicamente puedes cambiar el tamaño del pincel.
Si es necesario pulir, lo que se puede hacer antes de aclarar, entonces Dirección angular ("Debajo") significa la forma en que la luz llega a la superficie del lienzo, que, a su vez, fluye hacia el contraste entre las pinceladas. . Al cambiar el aclarado, los trazos pueden verse más brillantes o, quizás, más oscuros. El parámetro Shine establece la intensidad del efecto.
⇡ Convierte una foto en una pintura usando filtros adicionales
Este método de crear una imagen a partir de una fotografía es excelente porque te permite lograr un resultado muy agradable sin usar un pincel virtual. El secreto está en el uso constante de filtros, que en Photoshop son completamente anónimos.
Es importante que la configuración del filtro varíe para imágenes con diferentes resoluciones, por lo que es posible que deba personalizarla. Tenemos configuraciones personalizables para una resolución de 1024x768.

Ahora, después de seleccionar la imagen de salida en Photoshop, presione la tecla resultante CTRL + U para abrir la ventana Tono/Saturación. Aumenta la intensidad de la imagen a cuarenta y cinco.
Abra la galería de filtros seleccionándolos en el menú Filtro. Vaya al filtro Vidrio. Tan pronto como queramos eliminar cualquier imagen colocada en el lienzo, establezca en su configuración el tipo de textura que se parezca al lienzo (Canvas). Se pueden seleccionar otros parámetros dependiendo de la resolución de la imagen. Cambie la distorsión configurando el parámetro Distorsión a un valor más bajo y eligiendo un valor bajo de Suavidad.
Haga clic en el botón Nueva capa de efecto en la parte inferior de la ventana de la galería de filtros para agregar una bola adicional para secar el filtro.
Seleccione el filtro Trazos en ángulo. A Vin se le aplicaron trazos de lápiz debajo de la capa final. Para el parámetro Longitud del trazo, establezca el valor en 3 y el valor del parámetro Nitidez, que indica qué tan nítida será la imagen, cambie a uno.
Agrega otra bola de efectos usando el botón Nueva capa de efecto. Seleccione el filtro Paint Daubs. El parámetro de configuración clave aquí es el tipo de pincel. En esta opción, debe seleccionar el tipo Simple y luego cambiar el tamaño del pincel a unos pocos y reducir el valor de Nitidez para que los trazos sean menos claros.

Crea el efecto de bola restante. Seleccione el filtro Texturizador. Vin añade la textura del lienzo a la imagen. En su configuración, seleccione el tipo apropiado de textura: Lienzo. Luego seleccione la escala de textura (parámetro de escala) y el relieve (parámetro de relieve).

La parte principal del robot está completa. Para configurar el filtro para la imagen, haga clic en el botón Aceptar. Se hizo imposible crear trazos más claros. Crea una copia de la pelota presionando el comando CTRL + J. Selecciona el comando para destruir la pelota Imagen → Ajustes → Desaturar.
Ahora configure el filtro Filtro → Estilizar → Relieve en la bola superior. En su configuración, cambie el valor del parámetro Altura a uno y el valor del parámetro Cantidad, por ejemplo, auméntelo a 500.

Para una bola de flujo, cambie el tipo de fusión a Superponer. ¡Listo!

⇡ Pintura al óleo “pintada”
Y esta es otra excelente manera de transformar cualquier fotografía en una pintura al óleo. Requiere más mano de obra, pero no requiere el uso del nuevo filtro de pintura al óleo, pero ofrece más oportunidades para la creatividad.
Mostrar la imagen.

Crea una nueva bola y selecciona la herramienta Rellenar y rellénala con un color blanco. Seleccione la herramienta Pincel histórico del arte. En la paleta Historia, seleccione el campo Establecer el origen del pincel histórico.

En la configuración de la herramienta, seleccione un pincel para pintar con 63 Oil Pastel ("Trazo ancho de pastel al óleo") y en el campo Área ("Diámetro") establezca su área ampliada en treinta.
Haz clic derecho en la imagen con el mouse y cambia el tamaño del pincel y pica la bola. Cuanto menor sea el tamaño, menor será el tamaño del trazo y más detallada será la imagen.

Utilice Filtro → Enfocar → Máscara de enfoque para crear trazos más vibrantes. Aumente el valor del parámetro Cantidad (“Efecto”). Una vez hecho esto, configura el filtro Texturizador para crear la ilusión de un lienzo. En Photoshop CS6, este filtro no aparece en el menú Filtro y se puede acceder a él a través de la Galería de filtros. Seleccione Textura - Lienzo de la lista y, centrándose en la vista anterior, seleccione los valores de los parámetros Escala y Relieve.
Ahora la imagen parece una pintura al óleo.


⇡ Más información sobre pintar en Photoshop
La mayoría de los métodos para simular pintura en Photoshop se basan en una secuencia fija de filtros. Estos métodos tienen un serio inconveniente: a menudo reducen la individualidad del artista. En esta lección aprenderemos sobre un método de imitación de pintura, que le permite crear una imagen única e irrepetible a partir de cualquier fotografía.
El secreto de la originalidad de las imágenes obtenidas con este método reside en que el propio pintor maneja los trazos con gran orden. Ale, pintar un cuadro de esa manera no es en absoluto obligatorio para el talento del artista.
Ahora, abra las imágenes para que sirvan como base de la imagen. Aumenta un poco el tamaño del lienzo. Para hacer esto, seleccione el comando Imagen → Tamaño del lienzo (“Imagen” → “Tamaño del lienzo”).

Seleccione el comando Editar → Definir patrón. Crea una nueva bola y rellénala con un color blanco usando la herramienta Relleno. Puedes ganar un poco de visibilidad cambiando el parámetro Opacidad al 80% para que la imagen de salida sea visible a través de la bola superior.

Crea una nueva bola y usa la herramienta Sello de patrón. De la lista de caracteres en la barra de herramientas, seleccione la opción que se guardó previamente usando el comando Definir patrón. Establezca el letrero Alineado ("virtuoso") para la colocación correcta de las pinceladas y el letrero Impresionista (Efecto) para agregar impresionismo al estilo.
Seleccione uno de los pinceles en la configuración de la herramienta Sello de patrón. Personaliza tu perfil ajustándolo vikorísticamente en la paleta Pincel. Es importante que el perfil sea similar al trazo de este pincel: el rastro de las vellosidades debe ser visible y la textura del lienzo será visible. Empiece a pintar directamente sobre la imagen, utilizando trazos cortos y pequeños. Se pueden aplicar de forma muy satisfactoria, ejerciendo mucha presión, de modo que se pueda ver el perfil del pincel en la mancha de piel.

Durante el proceso de pintura, es posible que sea necesario cambiar el tamaño del pincel. En estos cuadros el detalle es bajo, por ejemplo, donde hay cielo o mar se pueden utilizar pinceles más grandes. En las mismas tramas, que tienen muchos detalles diferentes, es mejor cambiar el tamaño del pincel vicor para que los elementos de la imagen queden más claramente marcados en el lienzo.
El proceso de creación de una imagen lleva muchas horas, hasta que se presta atención a cada detalle de la imagen. Sin embargo, este mismo "robot manual" hace que la imagen sea realista. La posición de los trazos no puede ser descrita por ningún algoritmo, incluido el robot del artista. Si no pierde ningún punto de luz en la imagen, puede guardar el resultado.

⇡ Visnovók
Este artículo analizó varias formas de crear una imagen a partir de una fotografía en Adobe Photoshop, así como otros programas que pueden lograr un efecto similar. Entre ellos también se encontraban los que no tenían gato, por ejemplo FotoSketcher. Este programa ofrece más de veinte estilos de pintura, incluidos pintura de acuarela Y la ovejita creó una imagen de dibujos animados. El estilo de la piel requiere algunos ajustes para que puedas lograr el aspecto final de la “pintura” terminada.

A pesar de que FotoSketcher puede eliminar fácilmente una serie de efectos artísticos, en programas de este tipo no hay libertad para implementar ideas creativas. Hay muchas operaciones involucradas en seguir un patrón, y el resultado, en mayor o menor medida, repite las imágenes anteriores. Entonces, Photoshop ya no es literalmente la herramienta principal para un artista que trabaja con pintura digital.
Algunos fotógrafos y diseñadores tienen miedo de pintar en Photoshop. Tim una hora, en la nueva cosita es posible. Para ello, como verdadero artista, necesitamos un lienzo: sello “Comando (Control para Windows) N”; Además, necesitamos una paleta (menú Windows > Muestras) y pinceles.
Lo primero que definitivamente necesitamos es una tableta Wacom, o quizás la serie Intous. Los artistas ávidos también necesitarán un bolígrafo aerógrafo con una rueda adicional. Más sobre él a continuación.

Terminemos seleccionando la herramienta Pincel (“b” del teclado). Tienen el mismo nivel de perspicacia que las pelotas (lea sobre su trabajo en la revista “Photosprava”, nº 9, 2009). Para empezar, combine Normal con 100% de Opacidad y Flujo. Luego, busque el "ícono" (Fig. 1) y abra el panel de configuración del pincel. Ajustes preestablecidos de pincel: una variedad de opciones de pincel de Adobe. Había muchos buenos entre ellos, experimenta y... olvida. Creemos nuestro propio pincel único y decorémoslo. Es sorprendente pisar el “icono” (Fig. 2). Forma de la punta del pincel: una excelente manera de personalizar este pincel. Diámetro: diámetro en píxeles. Flip X / Flip Y: imagen especular del pincel a lo largo de los ejes. Ángulo - corte (aparece cerca de la línea del horizonte). La redondez es el área de la dinámica de las manos. A primera vista el tamaño del pincel cambia, pero en realidad con este parámetro todo es más complicado. No dejes de experimentar.
Dureza: la dureza del cepillo. Espaciado: ubíquese desde los puntos más cercanos (en % del tamaño del trazo). Entonces, en valores cercanos al 0%, la línea será pequeña, al 100% la línea será pequeña, apretada uno a uno, etc. para el crecimiento.
 El siguiente es el panel Dinámica de formas (Fig. 3). Lo mas delicioso. Size Jitter es una cuestión de tamaño (es más fácil volver a intentarlo, explíquelo a continuación). El control de gotas ubicuas es un método para controlar un parámetro. El más simple de ellos es Fade, que es un método de software que se utiliza al soltar el mouse o el lápiz y prácticamente no es necesario.
El siguiente es el panel Dinámica de formas (Fig. 3). Lo mas delicioso. Size Jitter es una cuestión de tamaño (es más fácil volver a intentarlo, explíquelo a continuación). El control de gotas ubicuas es un método para controlar un parámetro. El más simple de ellos es Fade, que es un método de software que se utiliza al soltar el mouse o el lápiz y prácticamente no es necesario.
Todos los demás métodos pueden aplicarse a la tableta y al mundo. Toda la serie Wacom Intous reconoce los parámetros Presión (presionar sobre la superficie) e Inclinación (presionar sobre la superficie de la tableta). Y el eje del Intous4 Art Pen también admite la rotación de su eje (Rotación, Dirección y Dirección Inicial).
Diámetro mínimo: el espesor mínimo de la punta al aserrar. Escala de inclinación: cambia el tamaño del trazo al suavizar el lápiz. Antes de hablar, la punta del lápiz Wacom parece basarse en el ángulo bajo el que apunta la tableta, y no en el eje del planeta, por lo que puedes dibujar en montañas rusas.
Angle Jitter: este es un cambio caótico en la forma del trazo. Ale ruibarbo se controla muy fácilmente con las capacidades de Wacom.
Roundness Jitter: polvo con un fuerte cambio en la forma del pincel. Con esto podrás, por ejemplo, eliminar el efecto de pintar con un cepillo de dientes.
Panel de dispersión (Fig. 4) - diseño. Según la ciencia: el centro del trazo está desplazado de forma más caótica que el eje de la línea del trazo. Nykorisnishe es el “motor” del Conde.  Al comprender este parámetro de Espaciado en el panel Forma de la punta del pincel, puede lograr un buen efecto de aspersión/aspersión.
Al comprender este parámetro de Espaciado en el panel Forma de la punta del pincel, puede lograr un buen efecto de aspersión/aspersión.
Textura (Fig. 5): esta es la textura. Con él todo es simple: seleccionas la textura requerida (incluida la creada desde atrás), la claridad que se proyectará en el trazo y pintas. Sólo preste atención a la casilla de verificación Texturizar cada punta. Cuando este parámetro está activado, la textura será consistente en toda la línea, por lo que será consistente. Y si lo enciendes sentirás una terrible caída en tu piel. Este valor se puede controlar (por ejemplo, con la punta del bolígrafo).
Dual Brush es simplemente una mezcla de dos pinceles y un campo para la creatividad del trabajo involucrado.
Dinámica del color (Fig. 6). Dinámica del color del pincel. El parámetro más alto Fareground / Background Jitter permite que el color de fondo penetre en el primero. También puedes controlarlo con los nudillos/presión del bolígrafo, etc. parámetro ideal para instalación en AirBrush "a. Otros parámetros (Tono / Saturación / Brillo) le permiten cambiar el tono / saturación de color / brillo.


Deshcho (Fig. 7). El cambio caótico de Opacidad y Flujo, uno de los parámetros más valiosos, decidí mencionarlo en Otros, pero no es fácil olvidarlos.

Kilka zagalnih poradas
1) No dude en “cambiar” al mismo parámetro de la pluma inmediatamente después del ajuste.
2) Photoshop tiene muchos más pinceles predeterminados, algunos de los cuales se presentan a continuación. No tenga miedo de hacer clic en el botón de configuración en la vista del panel.
3) Todas las configuraciones que son válidas para el Pincel también están disponibles para el Sello de clonación y el Pincel histórico. Con estos hechos, para todos los que pintan.
4) La dura verdad de Photoshop es que hay muchos ajustes, pero claramente no son suficientes para, por ejemplo, imitar un lápiz verde oliva. Si te tomas en serio la pintura, tendrás que llamar a Painter, una versión más ligera y funcional de lo que tendrás en tu tableta Wacom.
5) Si ha estado en la escuela de arte durante mucho tiempo, pero en una computadora no puede dibujar con la otra tactilidad de la tableta, intente reemplazar el lápiz o la punta del lápiz. También pueden ser diferentes y tener diferentes etapas de apoyo.
- En contacto con 0
- Google+ 0
- DE ACUERDO 0
- Facebook 0