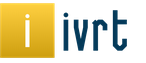AKVIS OilPaint - програма для імітації олійного живопису. OilPaint дозволяє створити картину маслом з фотографії. Особливістю програми є унікальний алгоритм накладання мазків, який найбільш вірогідно відтворює техніку роботи пензлем.
Створення картини за допомогою масляних фарб - це складний і тривалий процес. Ми пропонуємо вам можливість стати художником і перетворювати фотографії в картини буквально за кілька хвилин!

живопис маслом- одна з найпопулярніших технік: її історія налічує вже кілька століть. Найчастіше олійними фарбами пишуть на лляному або бавовняному полотні. Живопис маслом відрізняє яскравість фарб, пластичність мазків, глибина і барвистість колірних переходів, а також природність і натуральність живописного зображення.
Техніка малювання олією використовується для створення творів в самих різних стилях (імпресіонізм, абстракціонізм, фотореалізм і ін.), В жанрах натюрморт, пейзаж, портрет, історико-побутова картина.


Прийоми олійного живопису різноманітні. У програмі різноманіття технік передано широким спектром пресетів, що дозволяють імітувати різну манеру накладення фарб. Підбираючи щільність, фактуру і товщину мазків, можна не тільки підкреслити обсяг і досягти вражаючих ефектів, але і винайти свій власний стиль малювання.


У OilPaint перетворення фотографії в картину маслом відбувається на ваших очах. Програма створює твір мистецтва в техніці олійного живопису. Можна посилити ефект ручної роботи, додавши додаткові художні мазки на край малюнка і відрегулювати поверхню полотна. Додайте текст або водяний знак на зображення, оформите готову картину в одну з рамок багатої колекції, яка додається до програми.


Закладка абстракціядозволяє перетворити будь-яке зображення в унікальну абстрактну живопис, повну яскравих фарб і химерних форм.


Програма пропонує ряд готових до використання пресетів. пакетна обробкадозволяє в автоматичному режимі створити безліч зображень в стилі олійного живопису.
Додаткові інструменти ручної доробки отриманого результату дозволяють нанести завершальні штрихи на готову картину, посилити або зменшити ефект на обраних областях.
Фільтр Оil paint (олійна фарба) - це один з новітніх доповнень Photoshop, який використовує движок MGE (Mercury Graphics Engine), який в свою чергу використовує обчислювальні потужності GPU. Але, нам ця інформація не дуже потрібна, тому перейдемо до роботи.
Так як фільтр новий, то знайти його можна тільки в Photoshop CS6. Для зручності виклику інструменту, розробники винесли його прямо в меню «Фільтр».
Така увага до фільтру не випадково, адже він легко справляється з таким важким завданням, як зробити з фотографії картину в фотошопі, при цьому в віконці попереднього перегляду, можна в режимі реального часу стежити за змінами, що вносяться програмою змінами.
Фільтр оснащений шістьма повзунками. Чотири з них призначені для управління параметрами кисті, а два залишилися керують освітленням. За допомогою повзунків Bristle Detail (Відомості про щетині) і Stylization (Стилізація) можна додати контраст у нових штрихів. З їх допомогою з'являються світлові кордону між кожним завихренням і кривої, завдяки чому ефект стає більш вираженим. Розрізняються ці настройки тим, що перша в основному впливає на контрастність, а друга створює додатковий ефект хаотичності в малюнку.
За допомогою повзунка Cleanliness (Чистота) можна змінити деталізацію всіх штрихів. Якщо задати більшу цього параметра, то ви отримаєте мазки нової м'якою щіткою. Відповідно, низьке значення, дасть ефект малювання брудної, старенькій пензлем із злиплими щетинками.
Параметр Scale або «масштаб», змінює розмір кисті.
Останні два повзунки Angular Direction (Під кутом) і Shine (Блиск) найкращим чином пояснюють те, як з фотографії зробити картину маслом в фотошопі. Все дуже просто ці параметри відповідають за кут, під яким імітованим світло падає на полотно, що так само впливає і на контраст, що виявляється між мазками (Angular Direction). Другий же ефект задає загальну візуалізацію змін. Таким чином, ці дві настройки дуже і дуже важливі!
Малюємо картину маслом
Цей спосіб більш складний і трудомісткий ніж фільтр Оil paint, але він має місце бути, так як відкриває інші горизонти перетворення фотографії в картину. До речі, користуючись цим способом, у вас буде більше можливостей проявити свою творчість.
Зробити фото як картину в фотошоп досить просто, розберемо це по кроках.

- Відкриваємо наше зображення.
- Створюємо новий шар і за допомогою інструменту "Заливка" заливаємо його білим кольором.

- Тепер вибираємо інструмент «Художній архівний пензель» (Art History Brush).
- У палітрі «історія» встановлюємо позначку «Визначає джерело для архівного пензля» (Set the Source for History Brush).
- В налаштуваннях до даного інструменту вибираємо кисть 63 «Широкий мазок масляної пастеллю» (Oil Pastel).
- Встановіть для цієї кисті діаметр 30.
Клацніть на зображенні правою кнопкою миші і зробіть діаметр кисті поменше. Тепер починайте розфарбовувати шар. Чим менше буде встановлений вами розмір, тим менше будуть мазки і тим більш насиченою деталями вийде ваша картина.

Після закінчення це досить тривалу процедуру застосуєте «Контурну фокус» (Unsharp Mask), яка знаходиться в меню «Фільтр» - «Різкість». Ця дія зробить ваші мазки більш виразними. У цьому фільтрі ви можете поекспериментувати з налаштуваннями і залишити ті, які найбільше вам подобаються.
Тепер залишилися сущі дрібниці на шляху до того, як зробити картину з фотографій в фотошоп. Для більшої переконливості і реалістичності використовуйте фільтр «Текстурізатор» (Texturizer), який ви можете знайти в «Галереї фільтрів». Із списку «Текстура» виберіть «Полотно» (Canvas) і спираючись на вікно попереднього перегляду, виберіть необхідне вам значення параметрів.

Після цих нескладних маніпуляцій наша фотографія виглядає як натуральна картина маслом. Найтривалішою частиною цього методу є ручне накладення мазків. Правда ця частина і найцікавіша!
Наостанок повинен сказати, що в Photoshop є і ще кілька способів створення картини з фотографії, а так само різні інші стилізації, але мені чомусь найбільше подобаються саме описані два методи.
Творчих вам успіхів!
Зараз стало модно робити фотопортрети в техніці «під олійний живопис». Зазвичай особа вписують в красивий пейзаж або історичний сюжет. Мені доводилося бачити і напівоголених німф, і прекрасних амазонок, і навіть симпатичних ведьмочек! Ми, озброївшись початковими знаннями фотошопа, зможемо самі зробити такий портрет, тільки поки не дуже трудомісткий.
Для того щоб «написати» картину маслом нам знадобиться два вихідних зображення: фон і зображення особи.
Найпростіший портрет «під масло» робиться так: береться вихідне зображення того, хто повинен бути на портреті, вирізається за допомогою інструменту Перо, переноситься на фон. 
Підганяємо вставлене зображення за розміром фону за допомогою Редагування - Вільне трансформування.

Підганяємо колір за допомогою Зображення - Корекція - Колірний Баланс. Потім обидва шару зливаються в один, і до них застосовується Фільтр - Імітація - Масляна живопис. Додамо трохи різкості - Фільтр - Різкість - Смарт загострення.
Найпростіший «масляний» портрет готовий!

Тепер складніший портрет - після того, як ми вирівняли колір і звели всі верстви в один, беремо інструмент Палець і, експериментуючи з настройками, починаємо промальовувати по готовому зображенню. Ось так, наприклад.

Додайте на зображення світла і тіні за допомогою інструментів Освітлення та Затемнення.
Застосовуючи інструмент Палець, не забувайте постійно доповідати освітлення і затемнення там, де це потрібно - зображення буде більш реалістичним і виразним.

Обов'язково додайте відблиски на очі, губи, ніс - розтушуйте їх за допомогою інструменту Палець, можна застосувати і Розумієте. Намагайтеся рухатися пензлем так, щоб дотримуватися основні напрямки анатомії особи - уздовж носа, навколо очей, по вилицях, по лініях губ.
Потрібно діяти так, щоб на нашому віртуальному полотні не залишилося жодної необробленої області - працюючи то великої пензлем в режимі Палець, то дрібної.
Перетворення фотографії в картину - це одна з найбільш затребуваних тем уроків по роботі з графічними редакторами. Сучасні 2D-додатки настільки досконалі, що дають можливість спробувати себе в ролі справжнього художника навіть тим, хто ніколи не вмів добре малювати. Повзунки, прапорці та інші варіанти налаштувань працюють не гірше, ніж палітра з фарбами і полотно.
Одне з підтверджень високого інтересу користувачів до теми малювання - поява в арсеналі останньої версії Photoshop фільтра Oil Paint ( «Масляна фарба»), за допомогою якого можна перетворити зображення в картину за лічені секунди. А при наявності сучасного графічного адаптера - в режимі реального часу спостерігати за змінами, що вносяться у вікні попереднього перегляду. Однак, як і будь-який інший інструмент, фільтр Oil Paint недосконалий. Зокрема, він не дає можливості окремо управляти величиною і характером мазків в різних частинах зображення. Тому інші методи для отримання картини з фотографії залишаються актуальними. У цьому огляді ми розглянемо як Oil Paint, так і ще три способи отримання цього ефекту.
⇡ Використання фільтра Oil Paint
Oil Paint - один з нових фільтрів Photoshop CS6, що задіюють движок Mercury Graphics Engine (MGE). Останній використовує технології OpenGL і OpenCL і дає можливість помітно прискорити отримання результату, перекладаючи частину роботи на GPU. Втім, на відміну від деяких інших нових фільтрів CS6, Oil Paint працює і зі старими відеокартами, однак в цьому випадку для обчислень використовуються тільки ресурси процесора.
Для зручності команда для виклику фільтру Oil Paint винесена прямо в меню Filter ( «Фільтр»).
Фільтр містить шість повзунків: чотири з них мають відношення до параметрів кисті, а два - до налаштування освітлення. Повзунки Stylization ( «Стилізація») і Bristle Detail ( «Відомості про щетині») призначені для додавання контрастності на імітовані мазки пензля. Вони створюють світлові кордону між кожної кривої або завихренням і тим самим створюють ефект більш вираженим. Різниця між цими двома налаштуваннями в тому, що перша додає додатковий ефект хаотичності в малюнок, створюваний мазками пензля, а друга впливає в основному на контрастність.
Повзунок Cleanliness ( «Чистота») дає можливість змінювати деталізацію кожного мазка пензля. Високі значення цього параметра відповідають малювання нової м'якою кистю, а при низьких значеннях можна отримати ефект малювання вже забрудненої пензлем із злиплими щетинками - на зображенні буде більше «зерна».
За допомогою параметра Scale ( «Масштаб») можна, по суті, змінити розмір кисті.
Що стосується налаштувань, що мають відношення до висвітлення, то Angular Direction ( «Під кутом») визначає кут, під яким імітованим світло досягає поверхні полотна, що, в свою чергу, впливає на контраст між мазками. При зміні освітлення мазки можуть виглядати яскравими або, навпаки, темними. Параметр Shine ( «Блиск») задає загальну вираженість ефекту.
⇡ Перетворення фотографії в картину за допомогою фільтрів
Цей спосіб створення картини з фотографії цікавий тим, що дозволяє отримати цілком прийнятний результат без використання віртуальної кисті. Секрет криється в послідовному застосуванні фільтрів, яких в Photoshop безліч.
Відзначимо, що налаштування фільтрів будуть відрізнятися для зображень з різним дозволом, тому, можливо, вам потрібно буде їх коригувати. Ми наводимо настройки для дозволу 1024x768.

Отже, після завантаження вихідної картинки в Photoshop, натисніть сполучення клавіш CTRL + U, щоб відкрити вікно Hue / Saturation ( «Тон / Насиченість»). Збільште насиченість зображення до сорока п'яти.
Відкрийте галерею фільтрів, вибравши її в меню Filter ( «Фільтр»). Перейдіть до фільтру Glass ( «Скло»). Оскільки ми хочемо отримати таке зображення, нібито воно поміщено на полотні, встановіть в його налаштуваннях тип текстури, що нагадує полотно (Canvas). Інші параметри варто підбирати в залежності від дозволу зображення. Зменшіть спотворення, задавши більш низьке значення параметра Distortion ( «Спотворення»), і виберіть невелике значення параметра Smoothness ( «Пом'якшення»).
Натисніть на кнопку New effect layer ( «Новий шар ефектів») в нижній частині вікна галереї фільтрів, щоб додати додатковий шар для застосування фільтра.
Призначте фільтр Angled Strokes ( «Похилі штрихи»). Він імітує мазки пензля, нанесення під певним кутом. Для параметра довжини штриха (Stroke Length) встановіть значення 3, а значення параметра Sharpness ( «Різкість»), що визначає, наскільки різким буде зображення, зменшіть до одиниці.
Додайте ще один шар ефекту за допомогою тієї ж кнопки New effect layer. Призначте фільтр Paint Daubs ( «Масляна живопис»). Ключовий параметр настройки тут - тип кисті (Brush Type). В даному випадку потрібно вибрати тип Simple ( «Проста»), а потім зменшити розмір кисті до чотирьох і знизити значення Sharpness ( «Різкість»), щоб мазки були менш чіткими.

Створіть останній шар ефекту. Призначте фільтр Texturizer ( «Текстурізатор»). Він додає на зображення текстуру полотна. В його налаштуваннях виберіть відповідний тип текстури - Canvas ( «Полотно»). Потім підберіть масштаб текстури (параметр Scaling) і її рельєфність (параметр Relief).

Основна робота завершена. Щоб застосувати фільтри до зображення, натисніть на кнопку OK. Залишилося зробити мазки більш чіткими. Створіть копію шару, скориставшись командою CTRL + J. Виберіть команду знебарвлення шару Image → Adjustments → Desaturate ( «Зображення» → «Корекція» → «Знебарвити»).
Тепер застосуйте до верхнього шару фільтр Filter → Stylize → Emboss ( «Фільтр» → «Стилізація» → «Тиснення»). У його настройках зменшите значення параметра Height ( «Висота») до одиниці, а значення параметра Amount ( «Ефект»), навпаки, збільште до 500.

Для поточного шару змініть тип змішування на Overlay ( «Перекриття»). Готово!

⇡ «Намальована» картина маслом
А ось ще один цікавий спосіб перетворення будь-якої фотографії в картину, написану маслом. Він більш трудомісткий, ніж використання нового фільтра Oil Paint ( «Масляна фарба»), але зате дає більше можливостей для творчості.
Відкрийте зображення.

Створіть новий шар і, вибравши інструмент Fill ( "Заливка"), залийте його білим кольором. Виберіть інструмент Art History Brush ( «Художній архівний пензель»). На палітрі History ( «Історія») позначте відповідне поле Set the Source for History Brush ( «Визначає джерело для архівного пензля»).

В налаштуваннях інструменту виберіть кисть для малювання олією 63 Oil Pastel ( «Широкий мазок масляної пастеллю») і в полі Area ( «Діаметр») задайте для неї область поширення, рівну тридцяти.
Клацніть по зображенню правою кнопкою миші і зменшіть розмір кисті і розфарбуйте шар. Чим менше розмір, тим менше буде розмір мазка і тим більш детальною буде картина.

Застосуйте фільтр Filter → Sharpen → Unsharp Mask ( «Фільтр» → «Посилення різкості» → «Контурна різкість»), щоб зробити мазки більш виразними. Збільште значення параметра Amount ( «Ефект»). Нарешті, застосуєте фільтр Texturizer ( «Текстурізатор»), щоб створити ілюзію полотна. У Photoshop CS6 цього фільтра в меню Filter ( «Фільтр») за замовчуванням немає, і він викликається через Filter Gallery ( «Галерею фільтрів»). Виберіть в списку Texture ( «Текстура») - Canvas ( «Полотно») і, орієнтуючись на вікно попереднього перегляду, підберіть значення параметрів Scaling ( «Масштаб») і Relief ( «Рельєф»).
Тепер зображення виглядає як картина, написана маслом.


⇡ Майже справжній живопис в Photoshop
Більшість методів імітації живопису в Photoshop засноване на застосуванні певної послідовності фільтрів. Ці способи мають один серйозний недолік - вони часто позбавлені індивідуальності художника. У цьому уроці ми розповімо про один метод імітації живопису, який дозволить створити унікальну, єдину в своєму роді картину на базі будь-якої фотографії.
Секрет оригінальності зображень, одержуваних за допомогою даного методу, полягає в тому, що користувач сам завдає мазки довільним чином. Але, щоб намалювати таким чином картину, зовсім не обов'язково мати талант художника.
Отже, відкрийте зображення, яке послужить основою картини. Трохи збільшіть розмір полотна. Для цього виконайте команду Image → Canvas Size ( «Зображення» → «Розмір полотна»).

Виконайте команду Edit → Define pattern ( «Визначити візерунок»). Створіть новий шар і залийте його білим кольором, використовуючи інструмент Fill ( "Заливка"). Ви можете це зробити трохи прозорим, зменшивши значення параметра Opacity ( «Непрозорість») до 80%, щоб крізь верхній шар проглядало вихідне зображення.

Створіть новий шар і озбройтеся інструментом Pattern Stamp ( «Візерунковий штамп»). У списку зразків на панелі інструментів виберіть варіант, який було збережено раніше за допомогою команди Define pattern ( «Визначити візерунок»). Встановіть прапорець Aligned ( «вирівняні.») Для правильного позиціонування мазків і прапорець Impressionist (Effect) для додання їм стилю імпресіонізму.
Виберіть одну з кистей в настройках інструменту Pattern Stamp ( «Візерунковий штамп»). Налаштуйте її профіль, використовуючи налаштування на палітрі Brush ( «Кисть»). Бажано, щоб профіль був схожий на мазок цієї кисті - в ньому повинен переглядатися слід від ворсинок і повинна бути видна текстура полотна. Почніть малювати прямо на зображенні, короткими маленькими мазками. Їх можна накладати зовсім довільним чином, намагаючись, щоб на кожному мазку проглядався профіль кисті.

У процесі малювання картини розмір кисті можна і навіть потрібно змінювати. У тих ділянках зображення, де деталізація низька, наприклад там, де небо або море, можна використовувати кисті більшого розміру. У тих же ділянках, де багато дрібних деталей, краще зменшити розмір використовуваної кисті, щоб елементи картини були краще позначені на полотні.
Процес створення картини займає досить багато часу, оскільки доводиться приділяти увагу кожній впізнаваною деталі на зображенні. Однак саме ця «ручна робота» і робить картину реалістичною. Положення мазків не піддається опису якимось алгоритмом, це виключно робота художника. Коли світлих плям на зображенні не залишиться, можна зберігати результат.

⇡ Висновок
У цій статті було розглянуто кілька способів отримання картини з фотографії в Adobe Photoshop, але існує і безліч інших програм, в яких можна досягти схожого ефекту. Серед них чимало і безкоштовних, наприклад FotoSketcher. Ця програма пропонує більш двадцяти стилів малювання, від акварельних фарбі олівцем малюнка до створення мультяшного зображення. Кожен стиль має кілька налаштувань, за допомогою яких можна впливати на зовнішній вигляд готової «картини».

Незважаючи на те, що засобами FotoSketcher можна швидко отримати ряд цікавих художніх ефектів, все-таки в програмах такого роду не вистачає свободи для реалізації творчих ідей. Багато операцій робляться за шаблоном, і тому результат в більшій чи меншій мірі повторює отримані раніше картини. Так що Photoshop був, є і залишається головним інструментом для художника, що працює з цифровою живописом.
Деякі фотографи і дизайнери бояться малювати в Photoshop. Тим часом, в ньому малювати можна. Для цього, як справжньому художнику, нам знадобиться полотно: натиснемо «Command (Control для Windows) N»; крім того, нам знадобляться палітра (меню Windows> Swatches) і кисті.
Перше, що нам точно необхідно - це планшет Wacom, бажано Intous-серія. Для завзятих художників знадобиться ще Airbrush-перо з додатковим коліщатком. Про нього нижче.

Почнемо з того, що виберемо інструмент Brush ( «b» з клавіатури). У нього є все ті ж ступеня прозорості, що і у шарів (про роботу з ними читайте в журналі «Фотосправа», № 9, 2009). Для початку обмежимося Normal з 100% Opacity і Flow. Далі знайдіть «іконку» (рис. 1) і розкрийте панель настройки кистей. Brush Presets - це варіанти наданих Adobe кистей. Серед них чимало цікавих, поекспериментуйте і ... забудьте. Ми створимо свою унікальну і найкращу кисть. Дивимося наступну «іконку» (рис. 2). Brush Tip Shape - вікно загальних налаштувань даної кисті. Diameter - діаметр в пікселях. Flip X / Flip Y - дзеркальне відображення кисті по осях. Angle - кут (вимірюється щодо лінії горизонту). Roundness - товщина області динаміки кисті. На перший погляд змінює товщину кисті, насправді, з цим параметром все складніше. Чи не переставайте експериментувати.
Hardness - жорсткість кисті. Spacing - відстань від найближчих точок (в% від розміру штриха). Тобто на значеннях, близьких до 0%, буде малювати суцільну лінію, на 100% буде малювати кола, щільно притиснуті один до одного, і т.д. за зростанням.
 Далі панель Shape Dynamics (рис. 3). Найсмачніше. Size Jitter - це розпорошення за розміром (знову ж простіше спробувати, ніж пояснити). Всюдисущі дроплісти Control - це метод контролю параметра. Найпростіший з них Fade - загасання, це програмний метод, спрацьовує при відпуску миші або пера, практично не потрібен.
Далі панель Shape Dynamics (рис. 3). Найсмачніше. Size Jitter - це розпорошення за розміром (знову ж простіше спробувати, ніж пояснити). Всюдисущі дроплісти Control - це метод контролю параметра. Найпростіший з них Fade - загасання, це програмний метод, спрацьовує при відпуску миші або пера, практично не потрібен.
Всі інші методи мають відношення до планшета і пір'ям. Вся серія Wacom Intous розпізнає параметри Pressure (тобто тиск на поверхню) і Tilt (нахил відносно поверхні планшета). А ось перо Intous4 Art Pen підтримує ще обертання щодо своєї осі (Rotation, Direction і Inital Direction).
Minimal Diameter - мінімальна товщина точки при розпилюванні. Tilt Scale - зміна розміру штриха при нахилі пера. До речі, нахил пера Wacom вимірюється щодо кута, під яким ви торкнулися планшета, а не щодо осі планети, так що малюйте хоч на американських гірках.
Angle Jitter - це хаотична зміна кута штриха. Але рівень кута так само піддається контролю можливостями Wacom'а.
Roundness Jitter - розпорошення з сильною зміною форми кисті. З її допомогою можна, наприклад, отримати ефект малювання зубною щіткою.
Панель Scattering (рис. 4) - розсіювання. По науковому: хаотичне зміщення центру плями щодо осі лінії штриха. Найкорисніше - «движок» Count.  Поєднавши цей параметр зі Spacing в панелі Brush Tip Shape, можна отримати хороший ефект розбризкування / зрошення.
Поєднавши цей параметр зі Spacing в панелі Brush Tip Shape, можна отримати хороший ефект розбризкування / зрошення.
Texture (рис. 5) - це текстура. З нею все просто: вибираєте потрібну текстуру (в т.ч. і заздалегідь створену), прозорість, якої вона буде проектуватися на штрих, і малюєте. Тільки зверніть увагу на галочку Texture Each Tip. При відключеному параметрі текстура буде суцільний для всієї лінії, тобто нерозривному. А якщо включити, то вона буде по-різному лягати на кожну пляму. І це теж можна контролювати (наприклад, по нахилу пера).
Dual Brush ми пропустимо - це змішання двох кистей і поле для творчості справжніх збоченців.
Color Dynamics (рис. 6). Динаміка кольору кисті. Найкорисніший параметр Fareground / Background Jitter дозволяє проникати Background кольором в первинний. Також може контролюватися нахилами / тиском пера і т.п. ідеальний параметрдля установки на коліщатко AirBrush "а. Інші параметри (Hue / Saturation / Brightness) дозволяють змінювати тон / насиченість кольору / яскравість.


Дещо ще (рис. 7). Хаотична зміна Opacity і Flow - одні з найкорисніших параметрів, - чомусь опинилися в Other, але забувати про них не варто.

Кілька загальних порад
1) Не соромтеся «вішати» на один і той же параметр пера відразу кілька налаштувань.
2) В Photoshop'е набагато більше дефолтних кистей, ніж їх представлено спочатку. Не бійтеся натиснути кнопку настройки виду панелі.
3) Всі настройки, справедливі для кисті (Brush), можливі також для Clone Stamp і History Brush. З деяким обмеженням - для всіх, що малюють.
4) Гірка правда Photoshop'а в тому, що налаштувань в ньому багато, але явно недостатньо для, наприклад, імітації олійного пензля. Так що якщо ви зважилися малювати серйозно, то доведеться звикати до Painter "у, полегшена, але вельми функціональна версія якого додається до будь-якого планшету Wacom.
5) Якщо ви давно вчилися в художній школі, а на комп'ютері не можете малювати через інший тактильності планшета, спробуйте замінити перо або наконечник пера. Вони теж бувають різні і можуть імітувати різні ступені опору.
- Вконтакте 0
- Google+ 0
- ОК 0
- Facebook 0