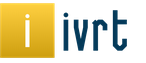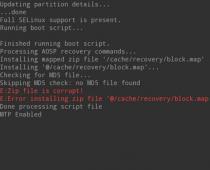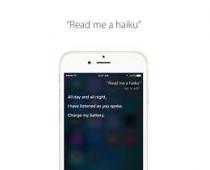phpMyAdmin is a LAMP application specifically written for administering MySQL servers. Записуються в PHP , і доступні через веб-браузер, phpMyAdmin дає змогу графічний interface для database administration tasks.
Installation
Після налаштування phpMyAdmin вам необхідно користуватися доступом до MySQL database either on the same host as that phpMyAdmin is installed on, or on a host accessible over the network. For more information see MySQL . Від terminal prompt enter:
sudo apt install phpmyadmin
При налаштованому варіанті, який веб-сервер configured for phpMyAdmin . Закінчити цей розділ буде використовувати Apache2 для веб-сервер.
Увійдіть до http://servername/phpmyadmin , replacing servername with the server"s actual hostname. На сайті, сторінку введіть пароль для username , або будь-який MySQL user, if you have any setup, and enter the MySQL user "s password.
Після того, як ви збираєтеся повідомити про те, що потрібний пароль, якщо потрібно, створюють користувачі, створюють/завантажують databases and tables, etc.
Configuration
Налаштування файлів для phpMyAdmin є located в /etc/phpmyadmin . The main configuration file is . Це file contains configuration options that apply globally to phpMyAdmin .
Для використання phpMyAdmin to administer a MySQL Database hosted на іншому сервері, adjust the following in /etc/phpmyadmin/config.inc.php:
$cfg["Servers"][$i]["host"] = "db_server";
Replace db_server з сучасним remote database server name або IP address. Also, be sure that the phpMyAdmin host has permissions to access the remote database.
Ось configured, log out of phpMyAdmin and back in, and you should be accessing the new server.
У config.header.inc.php і config.footer.inc.php файли будуть використані в Add HTML header and footer to phpMyAdmin .
Інше важливе configuration file is /etc/phpmyadmin/apache.conf , this file is symlinked to /etc/apache2/conf-available/phpmyadmin.conf, and, once enabled, is used to configure , directory permissions, etc. Від terminal type.
, | |
Для коректної роботи багатьох веб-проектів необхідні системи управління базами даних (СУБД), наприклад, MySQL. Однак взаємодіяти із системою виключно за допомогою командного рядка MySQL не завжди зручно.
Завдяки phpMyAdmin, користувачі можуть керувати системою MySQL через веб-інтерфейс. Цей посібник містить покрокові інструкції з встановлення та захисту веб-інтерфейсу phpMyAdmin.
Вимоги
Щоб дотримуватися цього керівництва, знадобиться:
- Обліковий запис не-рутового користувача з привілеями sudo (про те, як створити такого користувача, можна дізнатися у статті «»);
- Попередньо встановлена група програм LAMP (Linux, Apache, MySQL, PHP); Щоб отримати інструкції з встановлення LAMP stack на сервер Ubuntu 14.04, читайте .
Виконавши попередні вимоги, можете приступати до встановлення phpMyAdmin.
1: Установка phpMyAdmin
phpMyAdmin можна швидко встановити зі стандартного репозиторію Ubuntu.
Для цього оновіть список пакетів системи, а потім завантажте та встановіть файли за допомогою менеджера пакетів apt:
sudo apt-get update
sudo apt-get install phpmyadmin
Для того, щоб налаштувати установку, потрібно відповісти на запитання.
- Як сервер виберіть apache2.
Примітка: якщо ви не натиснете пробіл при виборі сервера, інсталятор не зможе перемістити потрібні файли під час інсталяції. Щоб вибрати Apache, натисніть пробіл, Tab та Enter.
- На запитання, чи потрібно використовувати dbconfig-common для налаштування бази даних, дайте відповідь yes.
- Введіть пароль адміністратора СУБД.
- Тепер буде запропоновано вибрати та підтвердити пароль для програми phpMyAdmin.
Під час встановлення конфігураційний файл phpMyAdmin додається до каталогу /etc/apache2/conf-enabled/, де він читається автоматично.
Залишається тільки явно увімкнути розширення php5-mcrypt, що можна зробити за допомогою:
sudo php5enmod mcrypt
Потім перезапустіть Apache, щоб оновити конфігурації:
sudo service apache2 restart
Готово! Щоб відкрити інтерфейс, відвідайте браузер:
http://домен_або_IP/phpmyadmin
Щоб увійти до phpMyAdmin, використовуйте ім'я root та пароль, створений під час інсталяції. На екрані з'явиться інтерфейс користувача.
2: Захист phpMyAdmin
Як бачите, встановлення та запуск phpMyAdmin – досить простий процес. Однак не варто забувати про те, що через свою всюдисутність PhpMyAdmin часто піддається атакам зловмисників. На даному етапі необхідно забезпечити інтерфейсу достатній рівень захисту для запобігання несанкціонованому використанню.
Один з найпростіших способів захисту phpMyAdmin – розміщення шлюзу безпеки. Це робиться за допомогою спеціальних файлів Apache під назвою htaccess.
Активація перевизначення.htaccess
Спочатку потрібно активувати файл.htaccess, відредагувавши конфігураційний файл Apache.
Отже, відкрийте файл конфігурацій Apache:
sudo nano /etc/apache2/conf-available/phpmyadmin.conf
У розділ
Options FollowSymLinks
DirectoryIndex index.php
AllowOverride All
. . .
Внісши потрібний рядок, збережіть та закрийте файл.
Щоб оновити налаштування, перезапустить веб-сервер:
sudo service apache2 restart
Створення файлу.htaccess
Тепер програма підтримує файли. htaccess; потрібно лише створити такий файл.
Для коректної роботи необхідно створити цей файл у каталозі програми. Отже, щоб створити потрібний файл та відкрити його в текстовому редакторі з привілеями root, наберіть:
sudo nano /usr/share/phpmyadmin/.htaccess
У цей файл потрібно внести наступний код:
AuthType Basic
AuthName "Restricted Files"
AuthUserFile /etc/phpmyadmin/.htpasswd
Require valid-user
Розглянемо ці рядки докладніше:
- AuthTypeBasicзадає тип авторизації; у цьому випадку використовується аутентифікація за паролем за допомогою файлу паролів.
- AuthNameмістить текст повідомлення діалогового вікна аутентифікації. Щоб неавторизовані користувачі не могли отримати додаткову інформацію про закриту програму, це повідомлення не повинно містити подробиць, а лише загальні дані (наприклад, Restricted Files, Restricted Stuff, Private Zone тощо).
- AuthUserFileвизначає розташування файлу паролів, який буде використовуватися для авторизації. Він повинен знаходитися поза каталогами, що обслуговуються. Такий файл буде створено пізніше.
- Requirevalid-userвказує, що доступ до цього ресурсу можуть отримати лише авторизовані користувачі. Саме цей параметр захищає ресурс від неавторизованих користувачів.
Збережіть та закрийте файл.
Створення файлу.htpasswd
Тепер у каталозі, вказаному у рядку AuthUserFile, потрібно створити файл паролів.htpasswd.
Для цього знадобиться додатковий пакет, що містить утиліту htpasswd, який можна встановити зі стандартного репозиторію:
sudo apt-get install apache2-utils
Як пам'ятаєте, файл має бути створений у каталозі, заданому у директиві AuthUserFile, у разі це /etc/phpmyadmin/.htpasswd.
Створіть цей файл і передайте його, набравши:
sudo htpasswd -c /etc/phpmyadmin/.htpasswd username
– локального сервера для Linux. На жаль, засіб адміністрування баз даних phpMyAdmin не входить до набору інструментів LAMP, тому встановлюється окремо. З цієї статті ви дізнаєтесь, як користуватися phpMyAdmin.
Установка phpMyAdmin на Ubuntu
Дуже часто phpMyAdmin (PMA) зустрічається на платних хостингах і використовується для створення та адміністрування баз даних (БД) сайтів. Встановлювати її на платний хостинг не треба – там уже все зроблено до вас. Найчастіше ви стикатиметеся з установкою PMA на свій комп'ютер для адміністрування баз даних локального сервера. Як приклад я розгляну встановлення phpMyAdmin на Ubuntu- Один з найпопулярніших дистрибутивів Linux.
Відкрийте термінал та введіть наступну команду:
| sudo apt-get install phpmyadmin |
Після цього введіть пароль адміністратора та погодьтеся з продовженням установки.

Виберіть веб-сервер, який буде автоматично настроєно для запуску PMA. У нашому випадку це apache2.
Погоджуйтесь налаштувати БД за допомогою dbconfig-common.

Введіть пароль адміністратора MySQL.

Введіть пароль для реєстрації PMA на сервері баз даних і далі підтвердити його. Після закінчення установки, phpMyAdmin буде доступна за адресою http://localhost/phpmyadmin.
phpMyAdmin не працює
Якщо перейшовши на цю адресу, ви побачите сторінку з помилкою, то можна зробити таке.
- введіть у терміналі команду:
sudo ln - s /etc/phpmyadmin/apache. conf/etc/apache2/conf. d - перезавантажте сервер apache за допомогою команди:
sudo/etc/init. d/ apache2 restart - повторно зайдіть за адресою http://localhost/phpmyadmin, тепер ви повинні побачити сторінку входу в панель адміністратора phpMyAdmin.

Користувач буде root, а пароль ви задали при встановленні.
Створення нової бази даних
Пройшовши автентифікацію, ми потрапляємо на стартову сторінку PMA, на якій можна вибрати мову інтерфейсу, якщо ви раніше цього ще не зробили, подивитися інформацію про систему управління базами даних MySQL і веб-сервері. У лівому стовпчику представлені всі наявні БД.
Що в першу чергу знадобиться? Звісно, уміння створювати БД для майбутнього сайту. Для цього перейдіть на вкладку Бази даних.

Достатньо ввести назву нової БД і натиснути кнопку «Створити» — все інше phpMyAdmin зробить автоматично.

З'явиться повідомлення про успішне створення БД і вона додасться до списку нижче.
Додавання нового користувача БД
Створивши нову БД, необхідно ще й додати користувача, який міг би їй користуватися.

Для цього натисніть на написи «Перевірити привілеї». Вас перекине на сторінку «Користувачі з правами доступу до БД», на якій натисніть «Додати нового користувача».
У розділі «Інформація облікового запису» вкажіть ім'я користувача (англійськими літерами), хост (на локальному сервері – localhost) та пароль.

Трохи нижче необхідно встановити привілеї для нового користувача. На локальному сервері можна не замислюючись відзначити всі пункти галочками. Після цього слід натиснути кнопку «ОК» у самому низу і новий користувач буде створено.
Імпорт та експорт баз даних
Для створення бекапу (резервної копії) бази даних використовується розділ «Експорт».

У разі «швидкого» способу експорту буде створено бекапи відразу всіх доступних баз даних у форматі, вибраному нижче.

Сьогодні ми з Вами розглянемо процес встановлення дуже популярного веб-додатку phpMyAdmin, яке використовується для адміністрування СУБД MySQL, встановлювати його будемо на операційну систему Linux Mint 18.2.
Нагадаю, раніше в матеріалі «Установка та налаштування MySQL сервера та MySQL Workbench на Linux Mint 18.2» ми з Вами розглянули установку СУБД MySQL та клієнтської програми MySQL Workbench, яка має графічний інтерфейс, але багато адміністраторів використовують, як я вже сказав, дуже популярне веб додаток для роботи з MySQL, phpMyAdmin, тому зараз спеціально для початківців я докладно опишу процес встановлення phpMyAdmin на ОС Linux Mint 18.2.
Як завжди ми розглянемо установку та за допомогою графічного інструменту ( менеджера програм), та за допомогою терміналу Linux.
phpMyAdmin– це безкоштовний веб-додаток із графічним інтерфейсом для адміністрування СУБД MySQL ( підтримка MariaDB також є). Розроблений phpMyAdmin за допомогою мови PHP і тому що це веб-додаток для його функціонування потрібен веб-сервер, наприклад, Apache або Lighttpd. Програма phpMyAdmin популярна у всьому світі і перекладена вона на поточний момент 72 мовами, в тому числі і російською.
За допомогою phpMyAdmin Ви можете:
- Переглядати бази даних та таблиці;
- Створювати, копіювати, перейменовувати, змінювати та видаляти бази даних;
- Створювати, копіювати, перейменовувати, змінювати та видаляти таблиці;
- Додавати, редагувати та видаляти поля в таблицях;
- Виконувати SQL-запити;
- Створювати, змінювати та видаляти індекси;
- Завантажувати текстові файли у таблиці;
- Створювати та читати дампи таблиць та баз даних;
- Експортувати дані у формати SQL, CSV, XML, Word, Excel, PDF та LaTeX;
- Керувати користувачами та привілеями MySQL;
- А також багато іншого.
Установка phpMyAdmin на Linux Mint 18.2
Як я вже сказав, розглянемо ми два способи встановлення phpMyAdmin, і почнемо ми з простого, придатного для способів-початківців, тобто. за допомогою графічного інтерфейсу менеджера програм.
Установка phpMyAdmin за допомогою менеджер програм
Щоб встановити phpMyAdmin, попередньо необхідно встановити Web-сервер, наприклад Apache. Тому зараз ми спочатку встановимо Apache і лише потім phpMyAdmin.
Відкриваємо менеджер програм, наприклад, « Меню->Менеджер програм» або « Меню->Адміністрування->Менеджер програм».
Вводимо пароль адміністратора комп'ютера.

Встановлення веб-сервера Apache
У менеджері програм у пошук вводимо Apache і тиснемо Enter. Потім в результатах пошуку знаходимо Apache2 і клацаємо подвійним клікам.


Установка буде завершена після того, як у вікні з'явиться напис « Встановлено».

Установка phpMyAdmin
Для установки phpMyAdmin таким самим способом вводимо в пошук phpMyAdmin і тиснемо Enter. Швидше за все буде знайдено лише одну програму, яка нам і потрібна, клацаємо по ній подвійним кліком.


У процесі установки у Вас запитають, який веб-сервер Ви будете використовувати, тому що ми вже встановили Apache, відповідно і відповідаємо Apache і тиснемо « Уперед».

Потім буде питання базі даних phpMyAdmin, тобто. Чи хочемо ми її налаштувати, ми галочку залишаємо і тиснемо. Уперед».

Як налаштування нам пропонують придумати і ввести пароль для бази phpMyAdmin, ми вводимо і тиснемо « Уперед», потім підтверджуємо його і також тиснемо « Уперед» ( пароль повинен бути досить складним, хоча Вам він буде потрібний рідко).


Установка буде завершена, як з'явиться напис « Встановлено». Після цього можна відразу перевіряти роботу phpMyAdmin.

Установка phpMyAdmin за допомогою терміналу
Для запуску термінал Linux клацаємо, наприклад, посилання на панелі або запускаємо з меню Mint.

Встановлювати програми, у тому числі phpMyAdmin, необхідно від імені суперкористувача root, тому давайте відразу перейдемо на цього користувача. Для цього пишемо команду sudo -i (або sudo su) і тиснемо Enter ( введення), потім вводимо пароль користувача.
Потім нам потрібно оновити перелік пакетів, для цього пишемо команду.
Apt-get update
Потім, як і у випадку з менеджером програм, нам необхідно спочатку встановити веб-сервер Apache, для цього вводимо наступну команду.
Apt-get -y install apache2
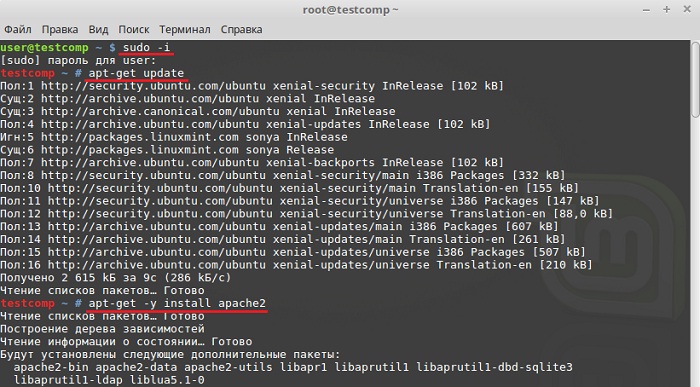
Apt-get -y install phpmyadmin

У процесі установки у нас запитають, який веб-сервер ми будемо використовувати, ми вибираємо Apache і тиснемо. Enter».

Потім нам необхідно налаштувати базу phpMyAdmin, вибираємо « Так» і тиснемо « Enter».

Потім вигадуємо і вводимо пароль від бази phpMyAdmin, тиснемо « Enter», наступного вікна підтверджуємо пароль, тобто. вводимо його ще раз, і знову тиснемо « Enter».
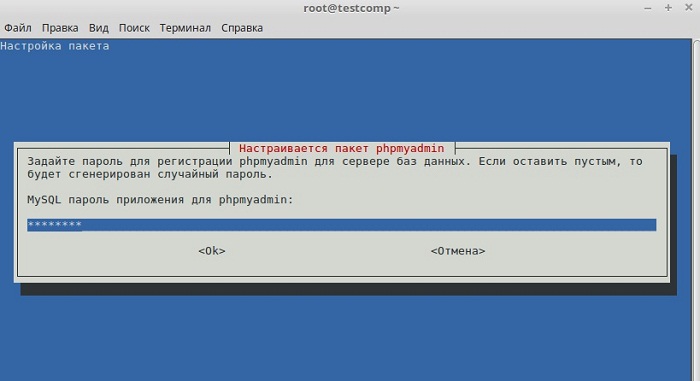

Після цього встановлення буде завершено.
Налаштовуємо Apache для роботи з phpMyAdmin
Якщо ми робимо установку phpMyAdmin за допомогою терміналу, то в даному випадку, на відміну від графічної установки за допомогою менеджера програм, нам необхідно вручну підключити конфігураційний файл phpMyAdmin ( тобто. файл з налаштуваннями phpmyadmin).
Для цього пишемо команду (з правами root), за допомогою якої ми створимо символічне посилання у каталозі із конфігураційними файлами Apache.
Ln -s /etc/phpmyadmin/apache.conf /etc/apache2/conf-available/phpmyadmin.conf
Потім увімкнемо цей конфігураційний файл.
A2enconf phpmyadmin
Перезапускаємо Apache
Systemctl restart apache2

Все, після цього можна переходити до перевірки роботи phpMyAdmin.
У разі потреби цей конфігураційний файл можна вимкнути, для цього існує команда a2disconf. Після Web сервер Apache також потрібно перезапустити.
До речі, можна підключити цей конфігураційний файл та іншим способом, наприклад, безпосередньо прописати підключення у файлі apache2.conf, цей спосіб часто зустрічається в мережі, але перший варіант у цьому випадку більш правильний. Щоб редагувати apache2.conf, запустіть команду (з правами root).
Nano /etc/apache2/apache2.conf
В кінці файлу додайте наступний рядок.
Include /etc/phpmyadmin/apache.conf
Зберігаємо файл поєднанням клавіш Ctrl+O і тиснемо Enter, потім закриваємо його також поєднанням клавіш лише Ctrl+X. Apache у цьому випадку також необхідно перезапустити
Systemctl restart apache2
Перевіряємо роботу phpMyAdmin, підключення до MySQL
Для того щоб перевірити роботу phpMyAdmin, давайте запустимо будь-який браузер і в адресному рядку наберемо наступну адресу ( це локальна адреса phpMyAdmin).
http://localhost/phpmyadmin
Якщо у Вас з'явиться сторінка вітання phpMyAdmin, значить все гаразд, інакше кажучи, працює і веб-сервер, і phpMyAdmin.
Для підключення до сервера MySQL вводимо логін користувача та пароль, я для прикладу підключусь від імені root ( хоча як Ви знаєте, працювати від імені root не рекомендується).

Після входу Ви потрапите на початкову сторінку phpMyAdmin, на яку Ви можете побачити список баз даних на сервері та основні налаштування сервера MySQL.

Видалення phpMyAdmin у Linux Mint 18.2
Видалити phpMyAdmin можна як за допомогою менеджера програм, так і за допомогою терміналу. Давайте розглянемо також обидва методи.
Видалення phpMyAdmin за допомогою менеджер програм
Відкриваємо менеджер програм, і в такий же спосіб, як і при установці, знаходимо phpMyAdmin. Після того як Ви відкриєте phpMyAdmin у менеджері програм, Вам необхідно натиснути кнопку « вилучити».

У процесі видалення ми запитаємо, чи хочемо ми видалити налаштування бази даних phpMyAdmin, ми галочку залишаємо, тобто. видаляємо налаштування, тиснемо « Уперед».

Потім буде питання, чи хочемо ми видалити базу phpMyAdmin, ми ставимо галочку і тиснемо. Уперед», тобто. базу даних phpMyAdmin ми видалимо, тому що вона нам більше не потрібна ( якщо Вам відповідно вона потрібна, то галочку Ви не ставите).

Поле чого phpMyAdmin буде видалено. Тепер ми можемо вимкнути конфігураційний файл phpMyAdmin у налаштуваннях веб-сервера Apache. Для цього в терміналі нам необхідно виконати команду ( з правами суперкористувача).
A2disconf phpmyadmin
І перезапустити Apache
Systemctl restart apache2

Якщо Вам не потрібен і веб-сервер Apache, то Ви також як і phpMyAdmin можете його видалити за допомогою менеджера програм.

У процесі видалення Apache у Вас не буде жодних додаткових питань.
Видалення phpMyAdmin за допомогою терміналу
Щоб видалити phpMyAdmin, використовуючи термінал, ми повинні запустити його відповідно. Потім отримуємо права root за допомогою sudo-i (або sudo su), тому що видалення необхідно проводити з правами суперкористувача.
Для видалення тільки phpMyAdmin нам необхідно спочатку відключити конфігураційний файл phpMyAdmin, для цього, як і раніше ми пишемо наступну команду і перезапускаємо Apache.
A2disconf phpmyadmin systemctl restart apache2
Для видалення phpMyAdmin ми використовуємо наступну команду.
Apt-get -y --purge remove phpmyadmin
Ключ -purgeозначає, що ми хочемо видалити пакети разом з їх налаштуваннями.
У процесі видалення ми запитаємо, чи хочемо ми видалити налаштування бази phpMyAdmin, ми відповідаємо « Так» і тиснемо « Enter».

Потім, на питання про видалення бази даних phpMyAdmin ми також відповідаємо Так», як я вже казав, якщо, звичайно, вона Вам не потрібна.

В результаті phpMyAdmin буде видалено.

Щоб видалити веб-сервер Apache, напишіть наступну команду.
Apt-get -y --purge remove apache2
Щоб видалити всі пов'язані пакети, які вже не потрібні, необхідно використовувати наступну команду, тим самим ми можемо вивільнити місце на диску.
Apt-get -y autoremove

На цьому все, сподіваюся, матеріал був Вам корисний, удачі!
При роботі з базами даних MySQL(о ), phpMyAdmin — є найпопулярнішим і найдоступнішим засобом управління базами даних, особливо для новачків.
phpMyAdmin - веб-додаток з відкритим кодом, написаний мовою PHP і є веб-інтерфейсом для адміністрування СУБД MySQL. PHPMyAdmin дозволяє через браузер здійснювати адміністрування сервера MySQL, запускати команди SQL та переглядати вміст таблиць та баз даних.
Приступимо до встановлення:
1. Вводимо команду установки phpMyAdmin:
sudo apt-get install phpmyadmin
Програма установки запропонує список додаткових пакетів, необхідних для встановлення phpMyAdmin – погоджуємось та натискаємо Enter.
2. Вибираємо apache2 (переміщення в діалоговому вікні – клавіша «Tab», вибір – «Пробіл»):
3. Після установки пакетів програма установки пропонує зробити первинне налаштування phpMyAdmin:

Вводимо пароль адміністративного облікового запису:

Вводимо пароль для з'єднання із сервером баз даних:

Підтверджуємо пароль:

Установка закінчена. Запускаємо браузер і вводимо http://[адреса нашого домену]/phpmyadmin:

Вводимо логін root та пароль, який ми вказували в налаштуваннях:

Приємної роботи).
- Вконтакте 0
- Google+ 0
- ОК 0
- Facebook 0