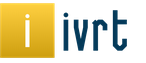AKVIS OilPaint este un program pentru simularea picturii în ulei. OilPaint vă permite să creați o pictură în ulei dintr-o fotografie. Caracteristica specială a programului este un algoritm unic pentru aplicarea loviturilor, care seamănă cel mai mult cu tehnica de lucru cu un creion.
Crearea unui tablou cu ajutorul amestecurilor de ulei este un proces dificil și dificil. Vă arătăm puterea de a deveni artist și de a transforma fotografiile în picturi în doar câteva minute!

pictura in ulei- una dintre cele mai populare tehnici: istoria sa există de secole. Cel mai obișnuit este să scrieți cu farbs de unguent pe lenjerie sau in. Pictura în ulei subliniază luminozitatea vopselei, plasticitatea pensulelor, profunzimea și bogăția tranzițiilor de culoare, precum și naturalețea imaginii picturale.
Tehnica picturii este folosită pentru a crea lucrări într-o varietate de stiluri (impresionism, abstractionism, fotorealism etc.), în genurile de natură moartă, peisaj, portret, pictură istorică.


Acceptați pictura multicoloră. Programul are o varietate de tehnici transmise de o gamă largă de presetări, ceea ce vă permite să aveți un stil diferit de aplicare. Alegând grosimea, textura și grosimea liniilor, puteți nu numai să îmbunătățiți efectul general și să obțineți efectele dorite, ci și să găsiți propriul stil puternic de pictură.


Cu OilPaint, transformarea unei fotografii într-o pictură în ulei apare în fața ochilor tăi. Programul creează o formă de mistică în tehnica picturii pe poliuretan. Puteți spori efectul lucrului manual adăugând mișcări artistice suplimentare la marginea piesei și ajustând suprafața pânzei. Adăugați text sau un filigran la imagine, aranjați imaginea finită într-unul dintre cadrele colecției bogate disponibile în program.


Marcaj abstractizare vă permite să transformați orice imagine într-o pictură abstractă unică, o gamă completă de imagini colorate și forme himerice.


Programul introduce o serie de gata făcute pentru Wikoristan presetări. procesare în lot Vă permite să creați automat o imagine neutră în stilul picturii oligo.
Instrumente suplimentare pentru finisarea manuală a rezultatului final vă permit să aplicați tușele finale asupra imaginii finite, să forțați sau să modificați efectul asupra anumitor zone.
Filtrul de vopsea de ulei (vopsea de ulei) este una dintre noile completări la Photoshop, care utilizează motorul MGE (Mercury Graphics Engine), care la rândul său folosește puterea de calcul GPU. Bine, nu mai avem nevoie de aceste informații, așa că să trecem la lucru.
Deoarece filtrul este nou, îl puteți găsi doar în Photoshop CS6. Pentru a face instrumentul mai ușor de utilizat, comercianții l-au adăugat direct în meniul „Filtru”.
Această abordare a filtrului nu este copleșitoare și, de asemenea, este ușor să faci față unor sarcini atât de importante precum crearea unei imagini dintr-o fotografie în Photoshop, în care, în final, poți urmări modificările în timp real, care sunt făcute de către programul de schimbare mi.
Filtru echipament cu șase trepte. Câteva dintre ele sunt folosite pentru a controla parametrii pensulei, iar două și-au pierdut funcțiile de iluminare. Folosind pașii Detaliu peri și Stilizare, puteți adăuga contrast noilor linii. Sunt susținute de cordoane ușoare între vârtejuri și curbe ale pielii, motiv pentru care efectul devine mai pronunțat. Setările diferă prin aceea că una afectează în principal contrastul, în timp ce cealaltă creează un efect suplimentar de aleatorie în imagine.
Folosind comutatorul Curățare, puteți modifica detaliile tuturor curselor. Dacă setați un parametru mai mare, eliminați loviturile cu o nouă perie moale. Aparent, o valoare scăzută va da efectul de a picta un sân, un creion vechi cu peri lipicios.
Parametrul Scala, sau „scale”, modifică dimensiunea pensulei.
Cei doi pași rămași, Angular Direction și Shine, explică cel mai bine cum să creezi o pictură în ulei în Photoshop dintr-o fotografie. Totul este foarte simplu, acești parametri indică forma sub care cade lumina pe pânză, care ea însăși se revarsă în contrastul care apare între linii (Directie unghiulară). Un alt efect stabilește vizualizarea ascunsă a modificărilor. Astfel, aceste două setări sunt și mai importante!
Pictând o pictură în ulei
Această metodă este mai complexă și mai laborioasă decât filtrul de vopsea cu ulei, dar servește și ca o modalitate de a deschide alte orizonturi pentru transformarea unei fotografii într-un tablou. Înainte de a vorbi, exersând în acest fel, vei avea mai multe oportunități de a-ți arăta creativitatea.
Este ușor să creezi o fotografie ca o imagine în Photoshop, hai să o rezolvăm puțin câte puțin.

- Imaginea noastră este afișată.
- Creăm o nouă minge și folosim instrumentul suplimentar „Umplere” pentru a o umple cu o culoare albă.

- Acum selectăm instrumentul „Penie pentru istoria artei”.
- În paleta „Istoric”, setați pictograma „Setați sursa pentru pensula istorică”.
- Când configurați acest instrument, selectați pensula 63 „Wide stroke of oil pastel” (Oil Pastel).
- Setați diametrul la 30 pentru această perie.
Faceți clic pe imagine cu butonul dreapta al mouse-ului și creați un diametru mai mic al pensulei. Acum remediați mingea. Cu cât setați mai puțină dimensiune, cu atât vor fi mai puține linii și cu atât mai multe detalii va arăta pictura dvs.

După finalizarea procedurii, selectați „Mască de claritate”, care se găsește în meniul „Filtru” - „Claritate”. Acest lucru este pentru a vă face loviturile mai expresive. Cu acest filtru le puteți experimenta cu setările și le puteți elimina pe cele care vi se potrivesc cel mai bine.
Acum și-au pierdut toți banii înainte de a putea crea o imagine cu fotografii în Photoshop. Pentru o mai mare flexibilitate și realism, utilizați filtrul Texturizer, pe care îl puteți găsi în Galeria de filtre. Din lista „Textură”, selectați „Pânză” și derulând până la vizualizarea frontală, selectați parametrii de care aveți nevoie.

După aceste manipulări incomode, fotografia noastră arată ca o pictură în ulei naturală. Cea mai importantă parte a acestei metode este aplicarea manuală a loviturilor. Adevărul este această parte și lucrul real!
În sfârșit, trebuie să spun că în Photoshop există multe mai multe moduri de a crea o imagine dintr-o fotografie, precum și diverse alte stilizări, dar cred că cele două metode descrise mai sus sunt cele mai potrivite.
Vă doresc succes creativ!
Acum a devenit la modă crearea de portrete fotografice folosind tehnica „picturii artistice”. Proiectați o persoană pentru a se potrivi într-un peisaj frumos sau într-un complot istoric. Am avut ocazia să cunosc nimfe goale, amazone frumoase și vrăjitoare drăguțe! Noi, după ce am dobândit cunoștințe rudimentare de Photoshop, putem crea singuri un astfel de portret, deși nu va fi prea dificil.
Pentru a „picta” o pictură în ulei, avem nevoie de două imagini de ieșire: fundalul și imaginea individului.
Cel mai simplu portret „în ulei” se face astfel: luați imaginea finală a persoanei din portret, desenați-o cu ajutorul instrumentului Pen și transferați-o în fundal. 
Putem insera o imagine mai mare decât fundalul folosind Editare suplimentară - Mai multă transformare.

Reglam culoarea folosind Image - Corection - Color Balance. Apoi resentimentele mingii se contopesc într-una singură, iar Filtru - Imitație - Pictură în ulei se blochează în fața lor. Adăugați puțină claritate - Filtru - Claritate - Claritate inteligentă.
Cel mai simplu portret „în ulei” al gata!

Acum portretul pliat - după ce am ajustat culorile și am adus toate versiunile într-una singură, luăm instrumentul Finger și, experimentând setările, începem să pictăm peste imaginea finită. Axa ca aceasta, de exemplu.

Adăugați lumină și umbră imaginilor dvs. utilizând instrumentele Evidențiere și Inscripționare.
Cu degetul în poziție, nu uitați să adăugați în mod constant luminozitate și întuneric acolo unde este necesar - imaginile vor fi mai realiste și mai vibrante.

Aplicați ușor lumini pe ochi, buze, nas - amestecați-le cu un alt instrument. Degetul, îl puteți apăsa și înțelege. Încercați să vă rostogoliți cu creionul astfel încât să ajungeți la liniile principale ale anatomiei individului - nasul, în jurul ochilor, de-a lungul feței, de-a lungul liniilor buzelor.
Este necesar să acționăm în așa fel încât pânza noastră virtuală să nu piardă nicio zonă neterminată - fie cu un creion mare în modul Finger, fie cu unul mic.
Transformarea unei fotografii într-un tablou este unul dintre cele mai solicitate subiecte în lecțiile despre lucrul cu editorii grafici. Suplimentele 2D de astăzi sunt dezvoltate temeinic pentru a oferi posibilitatea de a vă încerca în rolul unui artist profesionist pentru cei care nu sunt niciodată buni la pictură. Pașii, proporțiile și alte opțiuni de ajustare nu funcționează mai bine decât paleta inferioară cu farbs și pânză.
Una dintre confirmările interesului ridicat al pictorilor pentru pictură este apariția în arsenalul versiunii rămase de Photoshop a filtrului Oil Paint („Oil Farm”), cu care puteți transforma o imagine într-un tablou într-o chestiune de secunde. Și dacă este disponibil un adaptor grafic actual, monitorizați în timp real modificările care se fac în fereastra de vizualizare înainte. Cu toate acestea, ca orice alt instrument, filtrul de vopsea cu ulei este insuficient. Cu toate acestea, nu vă permite să controlați direct dimensiunea și natura loviturilor în diferite părți ale imaginii. Prin urmare, alte metode de captare a unei imagini dintr-o fotografie nu mai sunt relevante. Aici ne uităm la cum este vopseaua în ulei și există încă trei moduri de a scăpa de acest efect.
⇡ Selectarea filtrului de vopsea cu ulei
Oil Paint este unul dintre noile filtre din Photoshop CS6 care utilizează Mercury Graphics Engine (MGE). Tehnologiile rămase ale OpenGL și OpenCL fac posibilă accelerarea semnificativă a rezultatelor prin transferarea unei părți a lucrării pe GPU. Cu toate acestea, pe lângă multe alte filtre CS6 noi, Oil Paint funcționează cu plăci video mai vechi, dar în acest caz sunt folosite doar resursele procesorului.
Pentru ușurință în utilizare, comanda de a face clic pe filtrul Oil Paint este inclusă direct în meniul Filtru.
Filtrul contine sase pasi: unii dintre ei sunt legati de parametrii pensulei, iar doi sunt legati de reglarea luminozitatii. Pașii Stilizare și Detaliu peri sunt utilizați pentru a adăuga contrast trăsăturilor de creion. Duhoarea creează cordoane ușoare între curbele sau vârtejuri ale pielii și creează astfel un efect mai pronunțat. Diferența dintre aceste două ajustări este că prima adaugă un efect suplimentar de haos celor mici, creând lovituri de creion, iar cealaltă adaugă în principal contrastul.
Glisorul Curățare vă permite să schimbați detaliile petei de piele a creionului. Valorile ridicate ale acestui parametru indică vopsirea unei noi pensule moi, iar cu valori scăzute este posibil să se elimine efectul de vopsire care este deja înfundat cu peri lipicios - va exista mai multă „granule” în imagine.
Folosind parametrul suplimentar Scale, puteți schimba în esență dimensiunea pensulei.
Dacă este nevoie de lustruire, care poate fi făcută înainte de luminare, atunci Direcția unghiulară („Dedesubt”) înseamnă modul prin care lumina ajunge la suprafața pânzei, care, la rândul său, se revarsă în contrastul dintre liniile vasculare. . Când schimbați luminozitatea, liniile pot părea mai luminoase sau, poate, mai întunecate. Parametrul Shine stabilește intensitatea efectului.
⇡ Convertiți o fotografie într-un tablou folosind filtre suplimentare
Această metodă de a crea o imagine dintr-o fotografie este grozavă deoarece vă permite să obțineți un rezultat foarte plăcut fără a folosi o pensulă virtuală. Secretul constă în utilizarea consecventă a filtrelor, care sunt complet anonime în Photoshop.
Este important ca setările filtrului să varieze pentru imagini cu rezoluții diferite, așa că poate fi necesar să le personalizați. Avem setări personalizabile pentru rezoluția 1024x768.

Acum, după ce selectați imaginea de ieșire în Photoshop, apăsați tasta rezultată CTRL + U pentru a deschide fereastra Hue / Saturation. Creșteți intensitatea imaginii la patruzeci și cinci.
Deschideți galeria de filtre selectându-le din meniul Filtre. Accesați filtrul de sticlă. De îndată ce dorim să eliminăm orice imagine plasată pe pânză, setați tipul de textură în setările dvs. care seamănă cu pânza (Canvas). Alți parametri pot fi selectați în funcție de rezoluția imaginii. Modificați distorsiunea setând parametrul Distorsion la o valoare mai mică și alegând o valoare scăzută a Smoothness.
Faceți clic pe butonul Strat de efect nou din partea inferioară a ferestrei galeriei de filtre pentru a adăuga o minge suplimentară pentru uscarea filtrului.
Selectați filtrul Angled Strokes. Vin are lovituri de creion aplicate sub stratul final. Pentru parametrul Stroke Length, setați valoarea la 3, iar valoarea parametrului Sharpness, care indică cât de clară va fi imaginea, se schimbă la unu.
Adăugați o altă minge de efect folosind butonul Strat de efect nou. Selectați filtrul Paint Daubs. Parametrul cheie de setare aici este Tipul pensulei. În această opțiune, trebuie să selectați tipul Simplu, apoi să modificați dimensiunea pensulei la câteva și să reduceți valoarea Sharpness, astfel încât liniile să fie mai puțin clare.

Creați efectul de minge rămas. Selectați filtrul Texturizer. Vin adaugă imaginea textura pânzei. În setările dvs., selectați tipul adecvat de textură - Canvas. Apoi selectați scara texturii (parametrul Scaling) și relieful (parametrul Relief).

Partea principală a robotului este finalizată. Pentru a seta filtrul pentru imagine, faceți clic pe butonul OK. A devenit imposibil să se creeze lovituri mai clare. Creați o copie a mingii apăsând comanda CTRL + J. Selectați comanda pentru a distruge mingea Imagine → Ajustări → Desaturare.
Acum setați filtrul → Stilizare → filtrul Emboss la bila de sus. În setările dvs., modificați valoarea parametrului Înălțime la unul, iar valoarea parametrului Cantitate, de exemplu, creșteți-o la 500.

Pentru o minge de flux, schimbați tipul de amestecare la Overlay. Gata!

⇡ Pictura în ulei „pictată”.
Și aceasta este o altă modalitate grozavă de a transforma orice fotografie într-o pictură în ulei. Este mai laborioasă, dar nu necesită utilizarea noului filtru Oil Paint, dar apoi oferă mai multe oportunități de creativitate.
Afișează imaginea.

Creați o nouă minge și selectați instrumentul Umplere și umpleți-o cu o culoare albă. Selectați instrumentul Pensula pentru istoria artei. În paleta Istoric, selectați câmpul Set the Source for History Brush.

În setările instrumentului, selectați o pensulă pentru pictură cu 63 Oil Pastel ("Wide stroke of oil pastel") și în câmpul Area ("Diametru") setați zona lărgită la treizeci.
Faceți clic dreapta pe imagine cu mouse-ul și schimbați dimensiunea periei și tocați mingea. Cu cât dimensiunea este mai mică, cu atât dimensiunea cursei va fi mai mică și imaginea va fi mai detaliată.

Utilizați Filtru → Claritate → Mască neclară pentru a crea linii mai vibrante. Creșteți valoarea parametrului Cantitate („Efect”). Odată terminat, setați filtrul Texturizer pentru a crea iluzia unei pânze. În Photoshop CS6, acest filtru nu este listat în meniul Filtru și poate fi accesat prin Galeria de filtre. Selectați Texture - Canvas din listă și, concentrându-vă pe vizualizarea anterioară, selectați valorile parametrilor Scalare și Relief.
Acum imaginea arată ca o pictură în ulei.


⇡ Mai multe informații despre pictură în Photoshop
Majoritatea metodelor de simulare a picturii în Photoshop se bazează pe o secvență fixă de filtre. Aceste metode au un dezavantaj serios - reduc adesea individualitatea artistului. În această lecție, învățăm despre o metodă de imitare a picturii, care vă permite să creați o imagine unică, unică, pe baza oricărei fotografii.
Secretul originalității imaginilor obținute prin această metodă constă în faptul că pictorul însuși gestionează liniile cu mare ordine. Ale, să pictezi o imagine în acest fel nu este deloc obligatoriu pentru talentul artistului.
Acum, deschideți imaginile pentru a servi drept bază pentru imagine. Măriți puțin dimensiunea pânzei. Pentru a face acest lucru, selectați comanda Image → Canvas Size („Imagine” → „Canvas Size”).

Selectați comanda Editare → Definiți model. Creați o nouă minge și umpleți-o cu o culoare albă folosind instrumentul Umplere. Puteți obține puțină vizibilitate prin schimbarea parametrului Opacitate la 80%, astfel încât imaginea de ieșire să fie vizibilă prin bila de sus.

Creați o nouă minge și utilizați instrumentul Pattern Stamp. Din lista de caractere de pe bara de instrumente, selectați opțiunea care a fost salvată anterior utilizând comanda Definire model. Setați steagul Aliniat („virtuos”) pentru poziționarea corectă a loviturilor de pensulă și steagul impresionist (efect) pentru a adăuga impresionism stilului.
Selectați una dintre pensule din setările instrumentului Pattern Stamp. Personalizați-vă profilul ajustându-l vikoristic în paleta Pensule. Este important ca profilul să fie similar cu cursa acestei pensule - urma vilozităților ar trebui să fie vizibilă, iar textura pânzei va fi vizibilă. Începeți să pictați direct pe imagine, folosind mișcări scurte și mici. Pot fi aplicate intr-o maniera foarte satisfacatoare, folosind multa presiune, astfel incat profilul periei sa se vada pe frotiu de piele.

În timpul procesului de vopsire, dimensiunea pensulei poate și poate fi necesar să fie schimbată. În aceste imagini, detaliul este scăzut, de exemplu, acolo unde este cer sau mare, se pot folosi perii mai mari. În aceleași parcele, care au o mulțime de detalii diferite, este mai bine să schimbați dimensiunea pensulei Vicor, astfel încât elementele imaginii să fie mai clar marcate pe pânză.
Procesul de creare a unei imagini durează multe ore, până când ești atent la fiecare detaliu din imagine. Cu toate acestea, acest „robot manual” face imaginea realistă. Poziția loviturilor nu poate fi descrisă de niciun algoritm, inclusiv de robotul artistului. Dacă nu pierdeți niciun punct de lumină din imagine, puteți salva rezultatul.

⇡ Visnovok
Acest articol a analizat o serie de moduri de a crea o imagine dintr-o fotografie în Adobe Photoshop, precum și alte programe care pot obține un efect similar. Printre aceștia s-au numărat și cei fără pisici, de exemplu FotoSketcher. Acest program oferă mai mult de douăzeci de stiluri de pictură, inclusiv farb acuarelăȘi oaia a creat o imagine de desene animate. Stilul pielii necesită o reglare fină, astfel încât să puteți obține aspectul final al „picturii” finite.

În ciuda faptului că FotoSketcher poate elimina cu ușurință o serie de efecte artistice, în programele de acest fel nu există libertate pentru implementarea ideilor creative. Există o mulțime de operațiuni pentru a urma modelul, iar rezultatul, într-o măsură mai mare sau mai mică, repetă imaginile anterioare. Așadar, Photoshop nu mai este instrumentul principal pentru un artist care lucrează cu pictura digitală.
Unii fotografi și designeri se tem să picteze în Photoshop. Tim o oră, în noul lucru mic este posibil. Pentru aceasta, ca un adevărat artist, avem nevoie de o pânză: ștampila „Comandă (Control pentru Windows) N”; În plus, avem nevoie de o paletă (meniul Windows> Swatches) și pensule.
Primul lucru de care avem nevoie cu siguranță este o tabletă Wacom, sau poate seria Intous. Pentru artiștii pasionați, veți avea nevoie și de un pix Airbrush cu o roată suplimentară. Mai multe despre el mai jos.

Să încheiem selectând instrumentul Pensule („b” de la tastatură). Toți au aceleași niveluri de perspicacitate ca și bilele (citiți despre munca lor în revista „Photosprava”, nr. 9, 2009). Pentru început, combinați Normal cu 100% Opacity și Flow. Apoi, găsiți „pictograma” (Fig. 1) și deschideți panoul de setări pentru perie. Brush Presets - o varietate de opțiuni pentru pensule Adobe. Au fost mulți buni printre ei, experimentează și... uită. Să creăm propria noastră pensulă unică. Sunt uimit să călc pe „icoana” (Fig. 2). Forma vârfului periei - o modalitate excelentă de a personaliza această perie. Diametru - diametru în pixeli. Flip X / Flip Y - imagine în oglindă a pensulei de-a lungul axelor. Unghi - unghi (apare aproape de linia orizontului). Rotunjimea este zona dinamicii mâinii. La prima vedere, dimensiunea periei se schimbă, dar în realitate, cu acest parametru totul este mai complicat. Nu înceta să experimentezi.
Duritate - duritatea periei. Spațiere - poziționați-vă din cele mai apropiate puncte (în % din dimensiunea cursei). Deci, la valori apropiate de 0%, linia va fi mică, la 100% linia va fi mică, apăsată strâns unu la unu etc. pentru crestere.
 Urmează panoul Shape Dynamics (Fig. 3). Cel mai delicios. Size Jitter este o chestiune de dimensiune (este mai ușor să încercați din nou, vă rugăm să explicați mai jos). Controlul picăturilor omniprezente este o metodă de control al unui parametru. Cel mai simplu dintre ele este Fade, care este o metodă software utilizată la eliberarea mouse-ului sau a stiloului și practic nu este necesară.
Urmează panoul Shape Dynamics (Fig. 3). Cel mai delicios. Size Jitter este o chestiune de dimensiune (este mai ușor să încercați din nou, vă rugăm să explicați mai jos). Controlul picăturilor omniprezente este o metodă de control al unui parametru. Cel mai simplu dintre ele este Fade, care este o metodă software utilizată la eliberarea mouse-ului sau a stiloului și practic nu este necesară.
Toate celelalte metode se pot aplica tabletei și lumii. Întreaga serie Wacom Intous recunoaște parametrii Presiune (apăsați pe suprafață) și Înclinare (apăsați pe suprafața tabletei). Iar axa Intous4 Art Pen suportă și rotirea axei sale (Rotation, Direction și Inital Direction).
Diametrul minim - grosimea minimă a punctului la tăiere. Scala de înclinare - modificați dimensiunea cursei atunci când treceți stiloul. Înainte de a vorbi, vârful stiloului Wacom pare să se bazeze pe unghiul sub care este îndreptată tableta, și nu pe axa planetei, așa că poți desena pe roller coaster.
Angle Jitter - aceasta este o schimbare haotică a formei cursei. Ale rubarba este atât de ușor de controlat de capacitățile Wacom.
Roundness Jitter - pudrare cu o schimbare puternică a formei pensulei. Cu aceasta, puteți, de exemplu, să eliminați efectul vopsirii cu o periuță de dinți.
Panou de împrăștiere (Fig. 4) - aspect. Conform științei: centrul cursei este deplasat mai haotic decât axa liniei cursei. Nykorisnishe este „motorul” Contelui.  Înțelegând acest parametru de spațiere în panoul Forma vârfului pensulei, puteți obține un efect bun de stropire/stropire.
Înțelegând acest parametru de spațiere în panoul Forma vârfului pensulei, puteți obține un efect bun de stropire/stropire.
Textura (Fig. 5) - aceasta este textura. Totul este simplu cu el: selectezi textura dorită (inclusiv cea creată în spatele ei), claritatea care va fi proiectată pe contur și vopsea. Doar acordați atenție casetei de selectare Textura fiecare sfat. Când acest parametru este activat, textura va fi consecventă pentru întreaga linie, deci va fi consecventă. Și dacă îl pornești, vei simți o cădere groaznică pe piele. Această valoare poate fi controlată (de exemplu, cu vârful stiloului).
Dual Brush este pur și simplu un amestec de două pensule și un câmp pentru creativitatea muncii implicate.
Dinamica culorii (Fig. 6). Dinamica culorii pensulei. Cel mai mare parametru Fareground / Background Jitter permite culorii de fundal să pătrundă în prima. De asemenea, îl puteți controla prin presiunea degetelor / stiloului etc. parametru ideal pentru instalare pe AirBrush „a. Alți parametri (Nuanță / Saturație / Luminozitate) vă permit să schimbați tonul / saturația culorii / luminozitatea.


Deshcho (Fig. 7). Schimbarea haotică a Opacității și Fluxului - unul dintre cei mai valoroși parametri - am decis să o menționez în Altele, dar nu este ușor să uit de ei.

Kilka zagalnih poradas
1) Nu ezitați să „schimbați” la același parametru stilou imediat după ajustare.
2) Photoshop are mult mai multe pensule implicite, dintre care câteva sunt prezentate mai jos. Nu vă fie teamă să faceți clic pe butonul de setări din vizualizarea panoului.
3) Toate setările care sunt valide pentru pensulă sunt disponibile și pentru ștampila clonă și peria istorică. Cu aceste fapte – pentru toți cei care pictează.
4) Adevărul dur al Photoshop este că există o mulțime de ajustări, dar clar nu este suficient pentru, de exemplu, imitarea unui creion de măsline. Dacă vrei să pictezi serios, va trebui să apelezi la Painter, o versiune mai ușoară și mai funcțională a ceea ce vei obține pe tableta ta Wacom.
5) Dacă sunteți la școala de artă de mult timp, dar pe un computer nu puteți desena prin cealaltă tactilitate a tabletei, încercați să înlocuiți pixul sau vârful stiloului. Ele pot fi, de asemenea, diferite și pot avea diferite etape de sprijin.
- In contact cu 0
- Google+ 0
- Bine 0
- Facebook 0