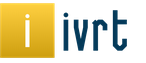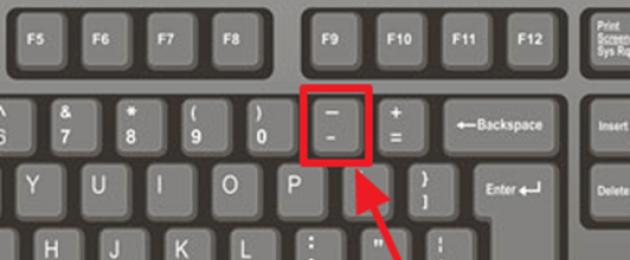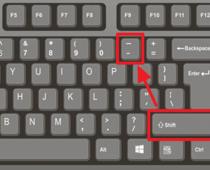Nu este neobișnuit ca documentele text să deseneze o linie, de exemplu, pentru a separa o parte a textului de alta. În editorul de text Microsoft Word, există mai multe posibilități simultan pentru a rezolva această problemă.
În acest articol, vom parcurge trei dintre cele mai simple moduri de a trasa o linie în Word. Materialul va fi relevant pentru toate versiunile moderne ale Word. Inclusiv Word 2007, 2010, 2013 și 2016.
Numărul metodei 1. Introduceți o liniuță sau un subliniat.
Poate că cel mai simplu mod de a desena o linie în Word este să folosești o liniuță sau subliniere. Prin inserarea unui număr mare de astfel de caractere într-un rând, veți obține o linie orizontală. De exemplu, pentru a desena o linie folosind o liniuță, țineți apăsată tasta CTRL și, fără a o elibera, apăsați tasta minus de pe blocul de tastatură suplimentar. Apoi țineți această combinație de taste până când obțineți o linie de lungimea de care aveți nevoie.
În mod similar, puteți desena o linie folosind un subliniat. Pentru a face acest lucru, țineți apăsate tasta SHIFT și tasta de subliniere. Apoi, trebuie să țineți apăsate aceste taste până când se trasează o linie de lungimea de care aveți nevoie.

Această metodă de creare a liniilor este convenabilă, deoarece o astfel de linie este ușor de trasat și ușor de șters. Dacă linia nu este necesară, atunci poate fi ștearsă în același mod ca orice alt text.
Metoda nr. 2. Introducerea unei linii terminate.
O altă modalitate de a desena o linie în Word este de a utiliza butonul pentru a crea margini. Acest buton este situat în fila Acasă și vă permite să trasați rapid o linie oriunde în text. Tot ce trebuie să faceți este să plasați cursorul acolo unde ar trebui să fie linia, faceți clic pe buton și selectați „Linie orizontală”. Ca rezultat, o linie orizontală va fi trasată în locul selectat de pe pagină.

Avantajul acestei metode este că linia trasată în acest mod poate fi schimbată. Linia poate fi făcută mai groasă, mai subțire, mai lungă sau mai scurtă. Pentru a face acest lucru, selectați linia cu mouse-ul, după care dimensiunea sa poate fi ajustată prin mișcarea colțurilor. Pentru a șterge o astfel de linie, trebuie doar să o selectați și să apăsați tasta Ștergere.
Metoda nr. 3. Introducerea unei forme.
Fila Inserare are un buton Forme pe care îl puteți utiliza pentru a insera diferite forme în documentul dvs. Printre altele, aici există o figură în formă de linie. Pentru a-l insera în document, faceți clic pe butonul „Forme”, selectați linia și trageți o linie cu lungimea dorită în document.

Avantajul acestei metode este că o astfel de linie poate fi plasată în orice unghi. Pentru a șterge o astfel de linie, trebuie doar să o selectați cu mouse-ul și să apăsați tasta Ștergere.
Instrumentele grafice sunt amplasate pe panou „Ilustrații” panglici "Introduce".
Crearea unei primitive grafice
Buton „Forme” servește pentru crearea rapidă a primitivelor grafice. Pentru a crea primitivul necesar, selectați-l din lista derulantă și „trageți-l” în document trăgând mouse-ul cu butonul stânga apăsat. Pentru ca forma să aibă proporțiile corecte, țineți apăsată tasta Shift în timp ce desenați.

Când forma este desenată, apare instrumentul contextual „Instrumente de desen” cu panglică "Format".
De regulă, primitivul grafic are mânerele de colț albastre la margini, prin glisarea lor (trebuie să apăsați butonul stâng al mouse-ului), puteți redimensiona forma.

Pătratul galben din interiorul primitivei servește și la schimbarea dimensiunilor geometrice ale formei.
Figura poate fi rotită. În aceste scopuri, servește un cerc verde situat deasupra figurii. Pentru a roti primitivul, plasați cursorul mouse-ului pe cerc și apăsați butonul din stânga pentru a muta mouse-ul. În acest caz, figura se va roti într-o direcție sau alta.

Formatarea unui obiect grafic
Fereastra panoului conține opțiuni avansate de formatare „Format AutoShape”... În această fereastră, puteți efectua majoritatea setărilor de formatare.

Cele mai frecvente setări sunt mutate pe bandă "Format".
Panoul conține un set de stiluri gata făcute.


Și, de asemenea, trei butoane: Forma umplere, „Contur de formă”, Schimbați forma... Dacă niciunul dintre stilurile propuse nu este potrivit, atunci folosind aceste butoane puteți crea propriul stil de formatare.
Buton „Efecte de umbră” este folosit pentru a regla parametrii umbrei formei.


Pentru a regla interactiv umbra, utilizați butoanele din partea dreaptă a panoului „Efecte de umbră”.
Buton "Volum" vă permite să aplicați efecte 3D unei forme. În acest caz, puteți configura parametri precum: Culoare 3D, adâncime, direcție, iluminare, suprafață.

Pentru a regla interactiv volumul, utilizați butoanele din partea dreaptă a panoului "Volum".
Instrumente situate pe panou "Aranja" sunt destinate setării parametrilor de interacțiune a formei cu textul documentului.

Buton "Poziţie" specifică locația graficului pe pagină.

Pentru a seta fluxul de text în jurul formei, utilizați butonul "Încadra textul".
Dacă sunt introduse mai multe forme suprapuse în document, atunci ordinea lor relativă de plasare poate fi ajustată folosind butoanele „Aduceți în față”și „În fundal”.
Buton "Alinia" servește la alinierea obiectului în raport cu marginile paginii.
Folosind butonul "A intoarce" figura poate fi rotită.
Puteți seta dimensiunea exactă a formei în panoul Dimensiune.

Există situații în care mai multe obiecte sunt plasate în document și în același timp este necesar să efectuați unele acțiuni cu ele (măriți, reduceți, mutați). În acest caz, este recomandabil să grupați obiectele.
Pentru a grupa formele, trebuie mai întâi să le selectați. Acest lucru se poate face folosind butonul "Selectați" pe banda "Principalul".

Pentru a selecta obiectele necesare, trebuie să faceți clic pe ele cu butonul stâng al mouse-ului în timp ce țineți apăsată tasta Shift.
După aceea, trebuie să mergeți la panou "Aranja"și utilizați butonul .

Toate obiectele selectate devin, ca să spunem așa, un singur obiect, după cum reiese din mânerele de colț.

Acum puteți efectua toate acțiunile necesare cu ei.
Apoi (dacă este necesar) obiectele pot fi grupate.
Lucrul cu etichete
Un tip special de primitiv grafic este Inscripţie.
Această primitivă poate conține text.
Astfel de elemente grafice care conțin text pot fi legate între ele. În acest caz, textul va fi plasat în interiorul etichetelor secvențial (în funcție de secvența în care au fost conectate).
Pentru a lega blocuri, acestea trebuie mai întâi plasate în document.
Apoi selectați legenda cu care va începe textul.
După aceea pe panou "Text" folosiți butonul „Creați link”.

Cursorul se transformă într-un cerc. Deplasați cursorul către inscripția urmând cea principală (în acest caz, cercul va începe să se „toarne”) și apăsați butonul stâng al mouse-ului. Acum textul va trece de la o etichetă la alta.

Acordați o atenție specială acestei primitive grafice. Cu ajutorul etichetelor este foarte convenabil să plasați text oriunde în document. În acest caz, marginile inscripției pot fi făcute invizibile, iar direcția textului poate fi modificată.
Uneori se întâmplă că în programul Word pur și simplu nu este suficient să scrieți text sau să inserați imagini. Uneori puteți adăuga creativitate articolului dvs. adăugând un desen original de la dvs. Este adevărat, puțini sunt conștienți de faptul că, în general, este posibil să atragă în acest program. Dar, de fapt, și cum este posibil!
În comparație cu programul standard Paint, Word se poate descurca să lucreze la imagini cam în același mod.
Asadar, haideti sa începem. Ne deschidem fișierul, nou sau deja „murdar” - fără diferență. Accesați fila „Inserați” și vedeți o imagine a formelor din fața noastră. Faceți clic pe aceste „Forme”, o listă mare de forme se deschide în fața noastră, iar în partea de jos veți vedea linia „Pânză nouă”. Faceți clic pe el și o altă bară de instrumente, special creată pentru desen, se deschide în fața dvs.
Unelte de desen și lucrul cu forme
În partea de sus vor fi instrumentele de desen, și în loc de text va exista o pânză goală, unde, de fapt, trebuie să desenăm. Puteți ajusta dimensiunea zonei de desen în orice moment - după terminarea desenului și înainte de a începe lucrul.
Practic, acest program este dominat de lucrul cu figuri. Ei bine, sunt multe aici. Ele pot fi făcute voluminoase, umplute cu ele, schimbate în diferite moduri. Pentru a facilita munca, puteți alege un șablon gata făcut... Acest lucru vă va economisi mult timp și efort.
Este demn de remarcat faptul că, deși aici există oportunități și uneori satisfac complet utilizatorul mediu, oamenii mai pretențioși nu vor putea aprecia funcționalitatea „salonului” local. Prin urmare, în scopuri mai profesionale, Word nu va funcționa; trebuie să utilizați un alt program deja specializat pentru lucrul cu fișiere grafice.
Laptopul s-a oprit din încărcare de la rețea? posibile motive pentru care bateria nu se încarcă.
Deschizi des fișiere PDF? Sau pur și simplu nu știi cum să o faci? Vă recomandăm să aflați pentru a avea aceste informații în avans.
Am descoperit secretul modului de a găsi clipboardul la această adresă. Da, același clipboard în care sunt salvate informațiile după apăsarea comenzilor rapide de la tastatură Ctrl + C.
Microsoft Word poate fi folosit nu numai ca un editor de text puternic pentru compunerea documentelor, ci și ca instrument pentru crearea ilustrațiilor, a notelor grafice și chiar a desenelor vectoriale depline. Pentru aceasta, sunt furnizate un număr mare de funcții și setări pentru desenarea în Microsoft Word.
Activarea meniului de desen
Word are un set încorporat de instrumente speciale, inclusiv desenul în creion. Dar pe panoul de acces rapid, fila cu ele în mod implicit nu apare. Pentru a activa meniul de desen, trebuie să faceți clic pe „ Fişier"Și du-te la" Parametrii».
În fereastra care se deschide, faceți clic pe linia „ Personalizați panglica». 
Apoi, bifați caseta de lângă elementul numit „ Desen». 
După aceea, aplicăm modificările apăsând butonul „ Bine». 
Acum, după închiderea ferestrei " Parametrii Meniul de desenare apare în Bara de instrumente de acces rapid. 
Prezentare generală a interfeței
Când deschideți „ Desen»Există mai multe tipuri de parametri și funcții disponibile pentru desenarea manuală sau utilizarea șabloanelor, unde puteți schimba culoarea, dimensiunea și șterge desenul.
Instrumente de bază
Instrumentele principale includ trei funcții necesare procesului de desenare în Word. Aceasta este " Alege», « Desenați cu degetul" și " Radieră». 
Opțiune " Alege»Indică un desen specific deja în document.
Functia " Desen cu degetul»Este axat pe dispozitive tactile, pentru a fi utilizate pe un ecran obișnuit, în loc de gesturi, va fi utilizat cursorul și procesul în sine va semăna cu desenul cu un creion.
Când faceți clic pe „ Radieră»Deschide un instrument pentru ștergerea liniilor deja desenate sau a unei părți întregi a desenului.
În plus, se folosește un set de instrumente speciale.
Pene
Acest grup de instrumente oferă ocazia de a alege orice stilou pentru desen în Word 2007, 2010, 2016 și alte versiuni. Acestea sunt toate diferite grosimea și tipul linie trasată. Pentru a vizualiza fiecare stilou separat, trebuie să accesați „ Mai mult". În fereastra de lângă linii " Grosime" și " Culoare»Puteți regla setările pentru fiecare stilou. 
Instrumente de conversie
Aceste instrumente servesc la editare grafică text. 
»Face posibilă urmărirea cu un stilou de orice culoare deja scrisă text. Datorită acestei opțiuni, puteți evidenția și sublinia părți de text, puteți crea note și indicii. Capitolul " Convertiți în forme»Vă permite să transformați orice imagine într-un obiect separat, schimbându-i culoarea, dimensiunea și poziția. 
Pentru a transforma o schiță de mână liberă într-o imagine separată, selectați obiectul făcând clic pe „ Alege„Și du-te la secțiune” Convertit».
Redare
Întregul proces de desenare din document este înregistrat de program și este disponibil pentru vizualizare după ce desenul este gata. Pentru a revizui procesul de creare a unei imagini, aveți nevoie în fila „ Redare"Selectați elementul" ". 
Instrumente de desen
Când creați o pânză, meniul „ Format»Pentru opțiuni suplimentare.
Meniul cu același nume conține lista obiectelor adăugate pe pânză: dreptunghiuri, diagrame, stele, linii ondulate și drepte, linii și elemente, cercuri, forme destinate ecuațiilor. 
Pentru a insera un obiect sau linii pentru desen, trebuie să selectați din lista celor propuse și, setând punctul de plecare pe pânză, întindeți cu cursorul la dimensiunea dorită. Dacă faceți clic pe el în fereastra de inserare, atunci programul însuși va plasa elementul pe foaie, aplicând o dimensiune standard. 
Schimbare de stil
În fila „ Stiluri de formă»Schimbă culoarea obiectului, textura și cadrele acestuia. Pentru umplerea culorilor, faceți clic pe linia „ Completati" în meniu " Format»Și selectați opțiunile corespunzătoare. 
Accesând fila "", puteți ajusta evidențierea, anti-aliasing, adăuga o umbră sau modifica volumul. 
Stiluri WordArt
Acest element este destinat aplicării efectelor doar text care a fost adăugat la formă. Opțiunile secțiunii WordArt vă permit să adăugați efecte de culoare și să vă permiteți să modificați dimensiunea, înclinarea, curbura și perspectiva casetei de text. 
Editarea textului
După selectarea stilului dorit din lista celor sugerate, va apărea un câmp cu un exemplu standard de text, care poate fi înlocuit cu... Aici puteți schimba panta și direcția textului, puteți adăuga o umbră, strălucire și cadru. 
Cu aceste instrumente, puteți schimba alinierea, poziția și rotația unui element în spațiu. Acest lucru se poate face în două moduri - folosind standardul setări șablon sau întrebați direcție arbitrară... Pentru a face acest lucru, trebuie doar să trageți mouse-ul peste săgeata rotunjită de deasupra obiectului. 
Acest meniu este pentru redimensionarea formei. Indicatorul poate reglați manual, folosind săgețile din caseta de valori sau prin întinderea marginilor cu mouse-ul până la limita dorită. 
Desenați cu forme
Pentru a desena un desen în Word cu cifre, creați mai întâi o pânză de lucru: faceți clic pe „ Introduce„În bara de instrumente de acces rapid și accesând meniul” Forme", Selectați cea mai mică linie numită" ". 
După această comandă, pe pagina documentului va apărea o pânză, a cărei dimensiune poate fi ajustată prin întinderea marginilor cu mouse-ul. 
Pentru a crea un obiect pe o nouă pânză, accesați „ Introduce„Și selectați elementul” Forme". După ce am dat clic pe cel dorit, menținem apăsat butonul de pe tastatură " Schimb„Și întindeți-l la dimensiunea dorită. 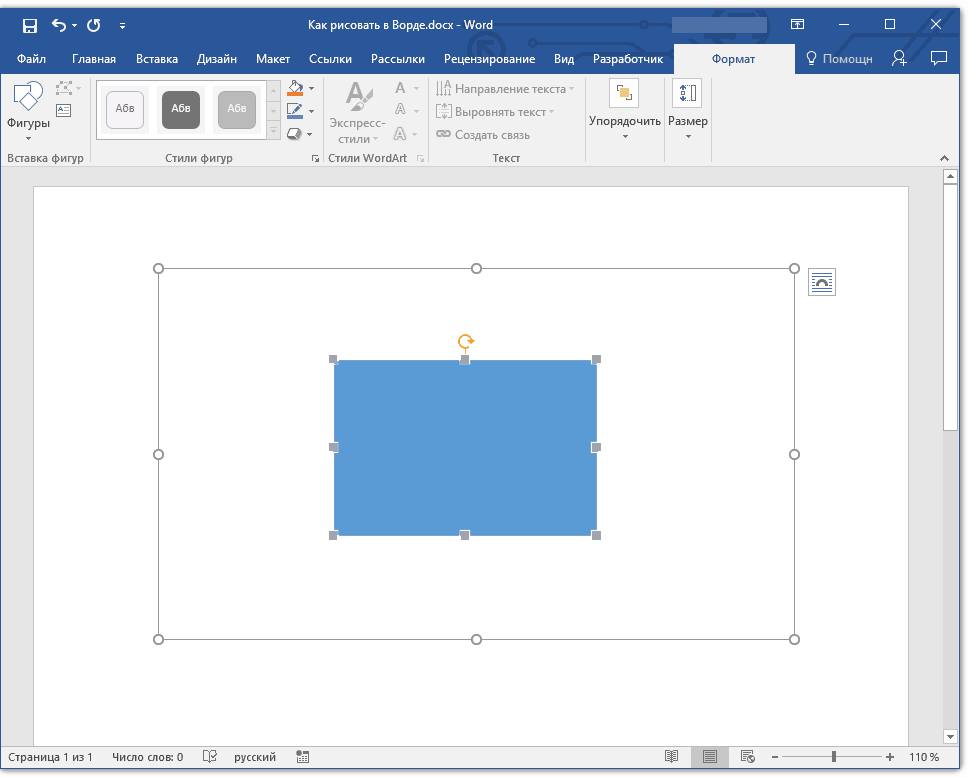
Puteți așeza pe o pânză mai multe figuri diverse de diferite dimensiuni și culori, ceea ce vă permite să creați compoziții și cele mai simple desene vectoriale din acestea. 
Când faceți clic pe „ Schimbați forma»Puteți înlocui elementul selectat cu oricare altul din listă. Pentru a schimba înclinarea și perspectiva obiectului, accesați articolul " Începeți să schimbați nodurile”Și schimbați punctele de ancorare în spațiu.
Desenarea de forme 3D
Pe lângă cele mai simple obiecte, programul poate crea și imagini tridimensionale. Pentru a face acest lucru, trebuie să desenați o formă regulată și, mergând la meniu " Formatul formei", Faceți clic pe buton" Efecte". În fereastra nouă, selectați linia „ Format volum„Și atribuiți parametrii - adâncime, contur, material sau iluminare. 
Pentru a crea cifre volumetrice în versiunile mai vechi ale programului, trebuie mai întâi să creați una obișnuită, apoi să faceți clic pe „Volum” și să selectați formatul dorit într-o fereastră nouă. 
Opțiuni avansate de formatare
Pentru o editare mai detaliată a imaginii, trebuie să accesați meniul numit „Forma formei”, în care vor deveni disponibile opțiuni suplimentare de formatare: margini, umplere, precum și proprietăți și aspect.
Paragraful " Umplere și margini»Vă permite să ajustați și să modificați textura sau să completați liniile imaginii și a întregii sale zone. În fila Efecte, puteți regla culoarea, dimensiunea, transparența, umbra și neclaritatea. " Aspect și proprietăți»Vă permite să reglați poziția corectă a imaginii și a textului care o va înconjura.
Grafică Word 2007
Instrumentele grafice sunt amplasate pe panou „Ilustrații” panglici "Introduce".
Crearea unei primitive grafice
Buton „Forme” servește pentru crearea rapidă a primitivelor grafice. Pentru a crea primitivul necesar, selectați-l din lista derulantă și „trageți-l” în document trăgând mouse-ul cu butonul stânga apăsat. Pentru ca forma să aibă proporțiile corecte, țineți apăsată tasta Shift în timp ce desenați.

Când forma este desenată, apare instrumentul contextual „Instrumente de desen” cu panglică "Format".
De regulă, primitivul grafic are mânerele de colț albastre la margini, prin glisarea lor (trebuie să apăsați butonul stâng al mouse-ului), puteți redimensiona forma.

Pătratul galben din interiorul primitivei servește și la schimbarea dimensiunilor geometrice ale formei.
Figura poate fi rotită. În aceste scopuri, servește un cerc verde situat deasupra figurii. Pentru a roti primitivul, plasați cursorul mouse-ului pe cerc și apăsați butonul din stânga pentru a muta mouse-ul. În acest caz, figura se va roti într-o direcție sau alta.

Formatarea unui obiect grafic
Fereastra panoului Stiluri de formă conține opțiuni avansate de formatare „Format AutoShape”... În această fereastră, puteți efectua majoritatea setărilor de formatare.

Cele mai frecvente setări sunt mutate pe bandă "Format".
Panou Stiluri de formă conține un set de stiluri gata făcute.


Și, de asemenea, trei butoane: Forma umplere, „Contur de formă”, Schimbați forma... Dacă niciunul dintre stilurile propuse nu este potrivit, atunci folosind aceste butoane puteți crea propriul stil de formatare.
Buton „Efecte de umbră” este folosit pentru a regla parametrii umbrei formei.


Pentru a regla interactiv umbra, utilizați butoanele din partea dreaptă a panoului „Efecte de umbră”.
Buton "Volum" vă permite să aplicați efecte 3D unei forme. În acest caz, puteți configura parametri precum: Culoare 3D, adâncime, direcție, iluminare, suprafață.

Pentru a regla interactiv volumul, utilizați butoanele din partea dreaptă a panoului "Volum".
Instrumente situate pe panou "Aranja" sunt destinate setării parametrilor de interacțiune a formei cu textul documentului.

Buton "Poziţie" specifică locația graficului pe pagină.

Pentru a seta fluxul de text în jurul formei, utilizați butonul "Încadra textul".
Dacă în document sunt inserate mai multe forme suprapuse, atunci ordinea lor relativă de plasare poate fi ajustată folosind butoanele „Aduceți în față”și „În fundal”.
Buton "Alinia" servește la alinierea obiectului în raport cu marginile paginii.
Folosind butonul "A intoarce" figura poate fi rotită.
Puteți seta dimensiunea exactă a formei în panoul Dimensiune.

Gruparea formelor
Există situații în care mai multe obiecte sunt plasate în document și în același timp este necesar să efectuați unele acțiuni cu ele (măriți, reduceți, mutați). În acest caz, este recomandabil să grupați obiectele.
Pentru a grupa formele, trebuie mai întâi să le selectați. Acest lucru se poate face folosind butonul "Selectați" pe banda "Principalul".

Pentru a selecta obiectele necesare, trebuie să faceți clic pe ele cu butonul stâng al mouse-ului în timp ce țineți apăsată tasta Shift.
După aceea, trebuie să mergeți la panou "Aranja"și utilizați butonul "Grup".

Toate obiectele selectate devin, ca să zicem, un singur obiect, după cum reiese din mânerele de colț.

Acum puteți efectua toate acțiunile necesare cu ei.
Apoi (dacă este necesar) obiectele pot fi grupate.
Lucrul cu etichete
Un tip special de primitiv grafic este Inscripţie.
Această primitivă poate conține text.
Astfel de elemente grafice care conțin text pot fi legate între ele. În acest caz, textul va fi plasat în interiorul etichetelor secvențial (în funcție de secvența în care au fost conectate).
Pentru a lega blocuri, acestea trebuie mai întâi plasate în document.
Apoi selectați legenda cu care va începe textul.
După aceea pe panou "Text" folosiți butonul „Creați link”.

Cursorul se transformă într-un cerc. Deplasați cursorul către inscripția urmând cea principală (în acest caz, cercul va începe să se „toarne”) și apăsați butonul stâng al mouse-ului. Acum textul va trece de la o etichetă la alta.

Acordați o atenție specială acestei primitive grafice. Cu ajutorul etichetelor este foarte convenabil să plasați text oriunde în document. În acest caz, marginile inscripției pot fi făcute invizibile, iar direcția textului poate fi modificată.
Obiecte SmartArt
Grafica SmartArt vă permite să creați rapid o varietate de diagrame colorate.
Când alegeți șabloanele SmartArt, luați în considerare scopul lor original.
Pentru a insera un obiect SmartArt, utilizați butonul cu același nume de pe panou „Ilustrații” panglici "Introduce".
Se va deschide o fereastră „Selectarea imaginii”.

După selectarea unui șablon, veți vedea o scurtă descriere a acestuia.
După adăugarea șablonului la document, apare un instrument contextual în fereastra procesorului de text care conține două panglici: "Constructor"și "Format".

Panoul din stânga al obiectului SmartArt este utilizat pentru a completa câmpurile de text ale șablonului.

Pe măsură ce introduceți text, utilizatorul vede imediat rezultatul.

Pentru a adăuga un element nou la SmartArt, trebuie doar să apăsați tasta Enter. Uneori se întâmplă că este imposibil să adăugați un element nou unui obiect existent.

O altă modalitate este de a utiliza un buton „Adăugați o formă”... Aceasta adaugă elemente la SmartArt la același nivel cu cel selectat. Elemente „Adăugați o formă deasupra”și „Adăugați o formă de mai jos” sunt destinate să insereze un element de alt nivel. Dacă unele butoane sunt inactive, atunci este imposibil să adăugați un element nou.

Pentru a șterge un element, selectați-l și apăsați tasta Ștergere.
Butoane „Pentru a ridica nivelul”și „Reduceți nivelul” sunt concepute pentru a modifica nivelul elementelor selectate.

Obiectele SmartArt sunt editate ca o primitivă grafică obișnuită.
Folosiți panglica pentru a vă forma SmartArt "Format" instrument contextual Lucrul cu SmartArt Graphics.
Nu o vom lua în considerare în detaliu, deoarece cunoștințele pe care le-ai dobândit în lecțiile anterioare sunt destul de suficiente pentru a-ți da seama de unul singur. Rețineți că pentru a obține acces la toate setările unui obiect SmartArt simultan, este destinat elementul său din meniul contextual Formatul formei(invocat făcând clic dreapta pe corpul SmartArt).

În fereastra care se deschide, selectați fila dorită și efectuați setările necesare.

Elementul din meniul contextual „Insert Title” este utilizat pentru a adăuga o subtitrare la un obiect SmartArt.
Introduceți imagini
Pentru a insera o imagine, utilizați butonul "Desen" panouri „Ilustrații” pe banda "Introduce"... În fereastra care apare, găsiți și selectați fișierul grafic necesar. Imaginea este inserată în document. Aceasta va aduce un nou instrument contextual „Lucrul cu imagini” conținând bandă "Format".

Operațiile efectuate pe imagini sunt similare în multe privințe cu cele deja luate în considerare pentru primitivele grafice. Cu toate acestea, trebuie avut în vedere faptul că imaginea inserată adesea ocupă o cantitate semnificativă de memorie. Prin urmare, executarea unor operații va dura o anumită perioadă de timp și va fi cu atât mai mare, cu cât dimensiunea fișierului inserat este mai mare și performanța computerului este mai mică. Deci, pe mașinile „vechi”, puteți aștepta câteva minute pentru ca computerul să „facă față” sarcinii de decupare a unei imagini sau schimbarea tonurilor de culoare.
Colecția Clip Art
Această colecție conține o selecție a unui set de imagini ale editorului de text.
Pentru a insera un clip, faceți clic pe buton "Clamă" pe panou „Ilustrații” panglici "Introduce".
Un panou va apărea la marginea dreaptă a ferestrei. "Clamă"... În partea de jos există un buton „Aranjați clipuri ..” făcând clic pe care vom ajunge la fereastră „Organizator de clipuri”.

În stânga este directorul de clipuri, iar în dreapta este zona de vizualizare a secțiunii de director selectat.
Obiecte WordArt
WordArt este un text frumos conceput bazat pe șabloane gata făcute pe care le puteți edita.
Pentru a insera un obiect WordArt, utilizați butonul „WordArt” pe panou "Text" panglici "Introduce".

După inserarea unui obiect WordArt, în fereastra programului apare un instrument contextual „Lucrul cu WordArt”.

Abordarea instrumentelor prezentate pe această bandă nu va mai fi dificilă pentru dvs.
- În contact cu 0
- Google+ 0
- Bine 0
- Facebook 0