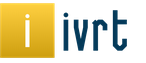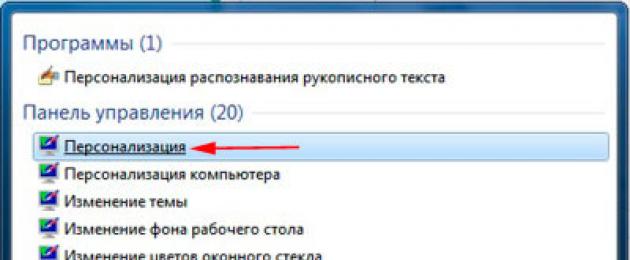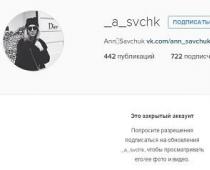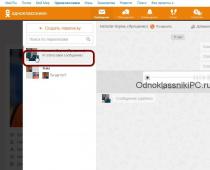Screen saver - imagini cu micuții care se prăbușesc, care apar pe ecranul computerului, dacă mouse-ul sau tastatura nu sunt învingătoare pentru o perioadă lungă de cântare de o oră. Tsya ma bucur să-ți arăt Cum se schimbă ecranul de splash în Windows 7 on іnsu chi vzagalі її turn on.
Screensaverele standard sunt localizate în C:\Windows\System32\ și pot fi denumite astfel:
- Bubbles.scr
- Mystify.scr
- PhotoScreensaver.scr (Foto)
- Panglici.scr
- scrnsave.scr (blank)
- ssText3d.scr (text 3D)
Dacă ecranul de splash nu funcționează, inversați-l astfel:
- Configurare screensaver.
- Dacă selectați fotografii (imagini), vedeți videoclipuri din folderul selectat.
- Wee zavantage poshkodzhenie dosar.
- Fișierul ecranului de deschidere (.scr) nu a fost instalat în folderul C:\Windows\System32\.
Pentru a vă extinde selecția, puteți adăuga ecrane de introducere suplimentare. Profită de resursele suprasolicitate.
Cum se schimbă ecranul de start în Windows 7 și ecranul de pornire de bază
1. Deschideți „Panou de personalizare” pentru a găsi și faceți clic pe opțiunea „Ecran”.
Schimbarea ecranului de splash în Windows 7 Home extins, profesional, maxim, corporativ
1. Introduceți „Start” la prompt, introduceți „personalizare” (ca în imagine, fără labe) și faceți clic pe lista găsită pe intrarea care trebuie introdusă.

2. Înainte de a vedea o fereastră cu ajustări numerice. Blocul de jos urmează să fie zdrobit, se fac 4 personalizări. Aici puteți, schema de sunet și ecranul de splash.

3. Dacă există o viziune clară în fața ta” setări de economizor de ecran". În blocul „screensaver”, selectați dintre opțiunile sugerate pentru screensavere, apoi apăsați butonul „review” și îl veți putea vedea pe ecran complet.

Notă: Apăsați tasta de pe tastatură sau mișcați mouse-ul pentru a vedea sunetele.

Ecranele de deschidere Windows 7 pot fi configurate automat, astfel încât să le puteți deschide apăsând butonul „parametri”. Pentru unele screensavere, parametrii care sunt configurați pot fi zilnici.

De exemplu, dacă vrei creați un ecran de splash cu fotografiile dvs. (imagini), selectați „Fotografii” din lista solicitată de screensavere. Apoi apăsați butonul „Parametri”, puteți regla viteza prezentării de diapozitive și selectați folderul cu fotografii (imagini) apăsând butonul „Uită-te”. Specificați folderul cu fișiere și apăsați OK. Dacă doriți să afișați diapozitivele la rіznokids, desemnați steagul, unde scrie „ordinea vipadkovy a imaginii” și apăsați pe salvare. , yakscho

5. După ce ați ales și ați setat screensaverul, apăsați butonul „zastosuvat” și „ok”.
6. Pentru a dezactiva screensaver-ul pe Windows 7 din listă, selectați „n”, apăsați „înghețare” și „ok”, așa cum se arată în captura de ecran de mai jos.

Cum se schimbă ecranul de introducere prin intermediul registrului Windows 7
Mai mult decât metodele descrise, utilizați metoda manuală pentru a schimba ecranul de introducere prin registry.
1. Apăsați tasta cu pictograma Windows + R, anulați regeditși apăsați Enter.
2. La registratura puteti afla ce urmeaza a fi pus pe drum:
HKEY_CURRENT_USER\Panou de control\Desktop

3. În secțiunea Desktop, găsiți elementul SCRNSAVE.EXE, faceți clic pe noul buton binar din stânga și modificați parametrul rândului în câmpul „valoare”, introduceți ultima cale către ecranul de introducere și apăsați „ok”.
De exemplu, Z:\Windows\system32\Ribbons.scr

Important! În nume, numele screensaver-ului nu este vinovat, dar există lacune. Dacă miroase, atunci este obov'yazkovo să-l iei.
Dacă nu cunoașteți parametrul SCRNSAVE.EXE, atunci creați-l. Faceți clic în partea dreaptă a ferestrei către registry pe un spațiu gol din meniul „creare”, faceți clic pe „parametru rând”. Introduceți numele SCRNSAVE.EXE și apăsați Enter. Pentru ultima dată, urmați descrierea de mai sus (div. paragraful 3).
4. Pentru a seta ora după care ecranul de introducere va fi afișat în Windows 7, găsiți parametrul ScreenSaveTimeOut. Introduceți-l și introduceți valoarea numerică în secunde și apăsați „ok”. De exemplu, valoarea lui 600 este de 10 hvilin.

Dacă nu ați afișat parametrul ScreenSaveTimeOut, poate fi necesar să urmați principiul creării parametrului SCRNSAVE.EXE descris mai sus.
5. După ce ați tastat, închideți registry, verificați ora și inversați rezultatul.
Axa poate fi schimba ecranul de introducere în Windows 7. Toate metodele, descrise mai sus, depășesc capabilitățile standard ale sistemului de operare fără programe terță parte și variază în timpul procesului, vă recomand să vă familiarizați cu ele.
La un moment dat, pe ecranul computerului a apărut un protector de ecran. Nu a fost atât de ușor de aflat, dar cu o metodă specifică - scapă de monitor. Problema era similară cu puterea vechilor monitoare și a fost necesar să se demonstreze o imagine dinamică pe ele. Dacă imaginea era permanent statică, atunci monitorul a dispărut. În ora noastră, nu mai există astfel de probleme și s-a renunțat la nevoia de screensavere, cu toate acestea, sunt corystuvachs, de parcă din orele de liniște au sunat la screensavere, fac screensaver-urile. Deci chi іnakshe, tsya dosі є funktіya є în sistemele de operare. În acest articol, ne vom da seama cum să schimbăm sau să luăm ecranul de introducere în Windows. Să facem bine. Sa mergem!
Dacă screensaver-ul a fost necesar pentru o lungă perioadă de timp, atunci când o imagine statică este afișată pentru o lungă perioadă de timp, monitorul
Aceste screensavere, instalate în Windows în spatele blocării, sunt localizate în folderul System32 al Windows pe discul C. O grămadă de șase bucăți sau puteți lua suplimente de pe Internet într-o cantitate discretă. Golovne, zavantzhayte mai puțin decât s perepіrenikh dzherel, schob să aducă pe computerul tău diferite securitate software shkіdlіv.
De asemenea, pentru a vă aminti economizorul de ecran, trebuie să mergeți la panoul de control și să selectați ecranul divizat. Dali faceți clic pe elementul „Schimbați screensaverul” din fereastră. Pentru versiunile noi ale sistemului de operare Windows, tastați în caseta de căutare „Personalizare” și selectați elementul corespunzător din listă. Apoi apăsați butonul „Screensaver”. Când ajungeți, puteți căuta prin toate economizoarele de ecran, care sunt cunoscute de înțeleptul părinte, și puteți alege bug-urile de acolo.
După aceea, după cum ați făcut alegerea, reglați intervalul orar, prin care screensaver va apărea pe ecran. Respectați faptul că sarcinile sunt rezolvate din acel moment, deoarece ați încetat să apăsați tastele și să blocați mouse-ul.

Selectând elementul „Fotografii” din listă, veți putea crea un screensaver independent de propriile fotografii.
Dacă doriți să curățați screensaver-ul, trebuie doar să selectați elementul (n) din acea listă. La sfârșitul zilei, nu uitați să apăsați butoanele „OK” și „Stop”, astfel încât să puteți schimba, modul în care ați intrat și ați format clasamentul.
Același lucru se poate face prin intermediul registrului Windows. Pentru aceasta, utilizați combinația de taste Win + R, pentru a deschide fereastra „Vikonati”, apoi scrieți „regedit” în câmpul de ieșire (fără labe).
După ce ați petrecut mult timp la registry, deschideți folderul HKEY_CURRENT_USER, apoi Panou de control și apoi Desktop. Acolo veți găsi articolul „SCRSAVE.EXE”. Faceți dublu clic pe noul butonul stâng al mouse-ului și scrieți calea către un anumit fișier cu un screensaver lângă câmpul „Valoare”. Arata cam asa:
W:\Windows\system32\Mystify.scr
În același loc, la registru, puteți seta un interval orar. Pentru a găsi parametrul „ScreenSaveTimeOut”, introduceți-l și în câmpul „Value” introduceți intervalul în secunde.
Acum știți cum să schimbați ecranul de pornire în Windows 7 sau să îl curățați. Așa cum poți schimba, este și mai simplu. Scrie in comentarii ce te-a ajutat sa aranjezi articolul si sa-l pui ca mancare, ce sa ciripi, conform subiectelor discutate.
Screensaver-ul sau screensaver-ul este un program special de calculator, așa cum apare pe ecran, astfel încât, prin prelungirea timpului stabilit pentru o oră, jucătorul nu vede mouse-ul sau tastatura. Pe spatele ecranului apăreau screensaver-urile la link deoarece primele modele de monitoare erau dominate de putere. Problema a fost rezolvată la vremea lui astfel: pentru a scăpa de puterea fosforului pentru o oră de nefuncționare a computerului, a fost necesară înlocuirea imaginii statice de pe ecran pentru a o afișa pe cea dinamică. Acum monitoarele au rezolvat această problemă, dar economizoarele de ecran au prins deja rădăcini pe computerele koristuvachs, în această oră de duhoare, rangul principal este permis să vikonat іndivіdualne nalashtuvannya computer аbo ajuta la securitatea yogo cu ajutorul parolelor, pentru marea nevoie rachun.
În sistemul de operare Windows 7, există screensavere avansate: Vals geometric, Cusături, Becuri blânde, Text volumetric, Ecran gol, Fotografii. Screensaverele pot fi modificate, iar acțiunile din acestea pot fi ajustate pentru dialog suplimentar. Pentru a deschide un dialog „Setări pentru protecția ecranului”, urmați pașii următori:
- Pe desktop, apăsați butonul mouse-ului din dreapta și selectați comanda din meniul contextual "Personalizare"și apoi du-te după ajutor "Screen saver";
- Faceți clic pe butonul "Start" pentru a deschide meniul, deschide "Panou de control" selectați-l pe cel din lista de componente din panou "Personalizare", și după ce să mergi pentru ajutor "Screen saver".
Pentru a activa economizorul de ecran din listă, ceea ce vedeți "Screen saver"înfășura "(Bună)", după ce să apăsați pe buton "O.K", iar pentru a activa economizorul de ecran, trebuie să selectați același protector de ecran din aceeași listă și să faceți clic pe butonul "O.K". De asemenea, dialogul parametrilor economizoarelor de ecran vă permite să priviți peste, așa cum economizorul de ecran arată ca înainte, ca o mină de întâlniri pentru o oră, întinzându-vă atât de scurt încât să nu pierdeți ziua. Pentru cine este suficient să apăsați butonul "Revizuire" dialog în flux. Pentru a termina de revizuit screensaver-ul, puneți-l pe mouse sau apăsați pe o tastă de pe tastatură.
Setări pentru economizorul de ecran
Din păcate, majoritatea screensaver-urilor standard din sistemul de operare Windows 7 (și Windows Vista) nu pot fi modificate de instrumentele de interfață. La apăsarea butonului "Parametrii" adjunct responsabil cu dialogul pentru îmbunătățirea dialogului de economizor de ecran, doar câteva informații informaționale, parcă ar fi să vă spună despre acelea că economizorul de ecran selectat nu are parametri, care sunt configurați și este deja configurat, deci este necesar:

Absolut toate screensaverele standard pot fi configurate folosind registrul de sistem. În continuare, vor fi analizate instalările unor screen saver-uri, inclusiv cele care pot fi ajustate pentru o interfață grafică suplimentară.
vals geometric

DWORD, salvat în registry HKEY_CURRENT_USER\Software\Microsoft\Windows\CurrentVersion\Screensavers\Mystify. Mai jos este o modificare a registrului cu posibili parametri pentru modificarea setării economizorului de ecran „Vals geometric”:
Windows Registry Editor Versiunea 5.00 „CameraFOV”=dword:00000002 „LineWidth”=dword:00000014 „NumLines”=dword:00000006 „SpanMultiMon”=dword:00000001
- Valoarea parametrului CameraFOV
- Parametru lățimea liniei setează lățimea maximă a liniei următoare.
- Parametru Număr linii Vіdpovіdaє pentru numărul de linii care zboară pe ecran.
- Valoarea parametrului SpanMultiMon
- Parametru Toate Ecranele La fel
„Vals geometric”

Strichki

Vă rugăm să configurați acest screen saver, astfel încât să puteți modifica ora, parametrii vicorist și tipul DWORD, sunt stocate în registrul HKEY_CURRENT_USER\Software\Microsoft\Windows\CurrentVersion\Screensavers\Ribbons. Mai jos este o modificare a registrului cu posibili parametri pentru modificarea setării economizorului de ecran "Strichki":
Windows Registry Editor Versiunea 5.00 „CameraFOV”=dword:00000002 „RibbonWidth”=dword:3dfd2400 „NumRibbons”=dword:00000008 „Blur”=dword:00000001 „SpanMultiM00”
- Valoarea parametrului CameraFOV vplivaє camera de proximitate, tobto. Cu cât valoarea parametrului este mai mare, cu atât liniile sunt afișate mai aproape.
- Parametru Lățimea panglicii determină lățimea maximă a liniilor care zboară.
- Parametru Num Panglici Vіdpovіdaє pentru numărul de linii, ca și cum ar zbura pe ecran.
- Parametru Estompa se toarnă în rândul următor. Când valoarea este setată la 0, următoarea linie nu va apărea. Când setați o valoare mai mare, liniile vor fi spiralate una câte una.
- Valoarea parametrului SpanMultiMon turnând mai puțin pe coristuvachiv de la monitoare kіlkom. Setarea parametrului 1 permite screensaver-ului să se deplaseze între cele două monitoare.
- Parametru Toate Ecranele La fel vikoristovuetsya pentru computere de la monitoare kіlkom. Doar două valori sunt disponibile pentru acel parametru. Dacă setați valoarea acestui parametru să fie egală cu 1, atunci același fișier de configurare va fi afișat pe toate monitoarele, iar ecranul de introducere va fi afișat identic.
După ce faceți o modificare a registrului de sistem, puteți modifica aspectul actual al economizorului de ecran "Strichki" deci, așa cum se arată în următoarea captură de ecran:

Milny bulbashki

Vă rugăm să configurați acest screen saver, astfel încât să puteți modifica ora, parametrii vicorist și tipul DWORD, salvat în registrul HKEY_CURRENT_USER\Software\Microsoft\Windows\CurrentVersion\Screensavers\Bubbles. Mai jos este o modificare a registrului cu posibili parametri pentru modificarea setării economizorului de ecran „Mills Bulbashki”:
Windows Registry Editor Versiunea 5.00 "ShowShadows"=dword:00000001 "MaterialGlass"=dword:00000000 "ShowBubbles"=dword:00000001 "TurbulenceForce"=dword:499602da "Turbulence=TurbulenceForce"=dword:499602da "Turbulence=Turbulence:000000000400000000000000000000000000000000000000000000000000000000000000000000000000000000000000004
- Pentru un parametru suplimentar Afișează Umbre imi poti spune ce fel de pata vezi sub becuri? Dacă setați valoarea egală cu 0, nu va exista umbră, iar dacă setați valoarea egală cu 1, umbra va apărea sub becuri.
- Parametru MaterialSticlă vezi transparența lui pukhiriv. Există două opțiuni disponibile. Dacă setați valoarea egală cu 0, becurile vor fi opace, iar evident, dacă setați 1, becurile vor fi transparente.
- Parametru ShowBubbles selectează culoarea ecranului. De asemenea, doar două valori sunt disponibile pentru acest parametru. Dacă setați valoarea egală cu 0, becurile se vor mișca pe un ecran gol, iar dacă valoarea este egală cu 1, atunci când apare ecranul de splash, veți vedea stilul de lucru.
- Parametru TurbulenceForce se revarsă pe culoarea becurilor, iar când valoarea este setată la 0, culoarea becurilor devine neagră. Pentru a instala culoarea dorită cu acest parametru, este necesar să experimentați. De exemplu, pentru ca becurile să strălucească cu culori diferite, puteți introduce valoarea 499602da sau 1234567898 în sistemul de numerotare zecimală.
- Pentru viteza medie de deplasare a becurilor pe ecran, parametrul Viteza turbulenței. Valoarea parametrului poate fi modificată de la 0 la 10, astfel încât valoarea 0 este setată pentru setarea vitezei minime și 10 pentru viteza maximă.
- Valoarea parametrului SpanMultiMon turnând mai puțin pe coristuvachiv de la monitoare kіlkom. Setarea parametrului 1 permite screensaver-ului să se deplaseze între cele două monitoare.
- Pentru un parametru suplimentar SphereDensity puteți specifica numărul exact de becuri, cum se mișcă pe ecran. Pentru a alege același număr de oameni, este necesar să experimentezi. De exemplu, dacă doar 9 becuri s-au deplasat pe ecran, introduceți valoarea 3d278480 sau 1026000000 în sistemul zecimal. Valoarea maximă în sistemul de numerotare zecimală este 2100000000.
- Pentru un parametru suplimentar TurbulenceNumOctave puteți specifica viteza de schimbare a culorii micurului. Pentru acest parametru, valorile disponibile variază de la 1 la 255. Cu cât valoarea parametrului este mai mare, cu atât culoarea mihurului se va schimba mai mult. Și, evident, dacă setați semnificația, care valorează 1 culoare, în practică acestea nu vor fi modificate.
- Parametru Rază vіdpovіdaє pentru rozmіr mіkhur. Deci, la fel ca în cazul parametrilor TurbulenceForce și SphereDensity pentru inserare, este necesar să se extindă, este necesar să experimenteze puțin. Valoarea maximă a parametrului este 435a6e80 sau 1130000000 pentru sistemul de numerotare zecimală.
- Parametru Toate Ecranele La fel vikoristovuetsya pentru computere de la monitoare kіlkom. Doar două valori sunt disponibile pentru acel parametru. Dacă setați valoarea acestui parametru să fie egală cu 1, atunci același fișier de configurare va fi afișat pe toate monitoarele, iar ecranul de introducere va fi afișat identic.
După ce faceți o modificare a registrului de sistem, puteți modifica aspectul actual al economizorului de ecran „Milk Bulbashki”, așa cum se arată în următoarea captură de ecran:

Text în bloc

Pentru economizorul de ecran, comercianții cu amănuntul ai sistemului de operare au lipsit de posibilitatea de a modifica setările pentru interfața auxiliară a coristuvach-ului. Pentru a modifica manual setările, după ce salvatorul de ecran este selectat, apăsați butonul "Parametrii". Sunteți binevenit la următoarea fereastră de dialog:

Nu voi descrie opțiunea de skin a acestui dialog, dar voi trece imediat la setarea screen saver-ului „Text de volum” prin intermediul registrului de sistem. Pentru un screen saver, toți parametrii sunt salvați în registry HKEY_CURRENT_USER\Software\Microsoft\Windows\CurrentVersion\Screensavers\ssText3d. Mai jos este o modificare a registrului cu posibili parametri pentru modificarea setării economizorului de ecran „Text de volum”:
Windows Registry Editor Versiunea 5.00 "AllScreensSame"=dword:00000000 "SurfaceType"=dword:00000002 "Specular"=dword:00000001 "SurfaceColor"=dword:0040ff00 "CustomTexture"="Color:Used\stom"="":Used\ 00000000 "UseCustomTexture"=dword:00000001 "UseCustomEnvironment"=dword:00000000 "MeshQuality"=dword:00000258 "Size"=dword:0000000a :00000000a :00000000a :00000000 "MeshQuality"=dword:00000258 "Size"=dword:0000000a :00000000a :00000000a :00000000a :00000000a :00000000 "Romance"0000000000000000000000000000000000001
- Parametru Toate Ecranele La fel vikoristovuetsya pentru computere de la monitoare kіlkom. Doar două valori sunt disponibile pentru acel parametru. Dacă setați valoarea acestui parametru să fie egală cu 1, atunci același fișier de configurare va fi afișat pe toate monitoarele, iar ecranul de introducere va fi afișat identic.
- La parametrul de rând Mediu personalizat alegeți calea către imagine în funcție de stilul suprafeței textului în bloc în format *.bmp.
- La parametrul de rând CustomTexture Specificați calea către imagine cu textura pentru stilul suprafeței textului în bloc în format *.bmp.
- Pentru ajutorul unui parametru de rând DisplayString puteți seta textul, care ar trebui să fie afișat la ora ecranului de deschidere.
- Parametru timpul de afișare Vіdpovіdaє pentru vіdobrazhennya timp în linie pentru a înlocui textul. Doar două valori sunt disponibile pentru acel parametru. Dacă valoarea acestui parametru este setată la 1, va fi afișată ora curentă a economizorului de ecran.
- Pentru ajutorul unui parametru de rând font face puteți specifica fontul pentru textul care urmează să fie afișat.
- Parametru FontItalic text italic. Pentru a face textul de botez mai pronunțat - introduceți valoarea egală cu 01000000, iar botezul italic - 010000ff.
- Pentru un parametru suplimentar Grosimea fontului, puteți specifica dacă textul trebuie să fie înclinat sau aldine. Pentru a face textul îngroșat, introduceți valoarea egală cu 00000190, iar în acest caz, deoarece este necesar să generați textul din botezuri îngroșate, introduceți valoarea parametrului 000002bc.
- Textul Rivne razdіlnoї zdatnostі este selectat pentru parametrul suplimentar MeshQuality. Acest parametru poate avea 10 valori. Și în sine: 00000064, 000000c8, 0000012c, 00000190, 000001f4, 00000258, 000002bc, 00000320, 00000384 și 000
- Parametru viteza de rotație Vіdpovіdaє pentru shvidkіst ambalarea textului. Valorile disponibile sunt de la 1 la 14 (20 pentru sistemul zecimal).
- Pentru un parametru suplimentar RotationStyle Puteți specifica tipul de împachetare pentru text. Utilizați 5 tipuri de ambalare - "Bună", "Rasucire", "Goydalka", "Khvili"і "Flip". Pentru a specifica tipul de wrap "Bună", setați valoarea parametrului, care este vechi 00000000. Pentru tip "Rasucire" - 00000001, "Goydalka" - 00000002, "Khvili"- 00000003, iar pentru tipul instalat "Flip", valoarea poate fi adăugată 00000004
- Parametru mărimea Vіdpovіdaє pentru text rozmіr, scho vіbryazhєєєєє. Valorile disponibile sunt de la 1 la 0a (10 pentru sistemul zecimal).
- Puteți afișa reflexele luminii pentru un parametru suplimentar Specular. Doar două valori sunt disponibile pentru acel parametru. Dacă valoarea acestui parametru este mai mare de 1, vor fi afișate bipurile.
- Pentru un parametru suplimentar culoarea suprafeței puteți specifica culoarea textului care este afișat pe ecran. De exemplu, dacă introduceți o valoare a parametrului care este 0040ff00, atunci textul va fi afișat într-o culoare verde strălucitor.
- Pentru un parametru suplimentar tipul suprafeței Puteți alege stilul textului de suprafață. Pentru a seta stilul „Culoarea suculentă”, valoarea parametrului poate adăuga 00000000. Pentru a seta stilul "Textură pentru bebeluși", introduceți valoarea care este veche 00000002 și pentru stil "Vibrație"- potrivire 00000001.
- Parametru UtilizațiCustomColor „A doua culoare”. Doar două valori sunt disponibile pentru acel parametru. Dacă valoarea acestui parametru este 1, atunci culoarea este luată din parametrul SurfaceColor.
- Parametru UtilizațiCustomEnvironment vіdpovіdaє pentru cei care au fost însemnați „Alege imaginea”. Doar două valori sunt disponibile pentru acel parametru. Dacă setați valoarea acestui parametru la 1, acesta va fi preluat din parametrul CustomEnvironment.
- Parametru UtilizațiCustomTexture vіdpovіdaє pentru cei care au fost însemnați „Selectați textura”. Doar două valori sunt disponibile pentru acel parametru. Dacă setați valoarea acestui parametru la 1, acesta va fi preluat din parametrul CustomTexture.
După ce faceți o modificare a registrului de sistem, puteți modifica aspectul actual al economizorului de ecran „Text de volum” deci, așa cum se arată în următoarea captură de ecran:

Іnshі nalashtuvannya, pov'yazanі іz screensaver-uri
Pentru ajutorul registrului de sistem, puteți, de asemenea, să porniți din nou ecranul de pornire, să selectați economizorul de ecran afișat și, de asemenea, să îl modificați, să setați timpul de expirare a economizorului de ecran și să setați blocarea parolei. Să aruncăm o privire la aspectul acestor opțiuni.
Vimknennya screensavere
Pentru ajutorul acestei setari, registry poate fi blocat de la lansarea screensaverelor. Tot după oprirea acestui tvik, la fereastra de dialog „Setări pentru protecția ecranului”împărțit "Screen saver" inaccesibil. Ca urmare, nu veți putea modifica setările ecranului de introducere.
Editorul de registru Windows versiunea 5.00 „ScreenSaveActive”="0"

Screensaver pentru schimbarea gardului
Pentru ajutorul acestei ajustări a registrului, puteți schimba screensaver-urile. În plus, opțiunea de a ascunde panoul de economizor de ecran și personalizarea pentru adăugarea, setarea sau modificarea economizorului de ecran pe computer. Pornirea screensaverului nu este blocată. Tweak vine:
Editorul de registru Windows versiunea 5.00 „NoDispScrSavPage”=dword:00000001
Zastosuvannya a comandat splash screen
Când zastosuvanni tsgogo tvik registru, vikoristovuetsya doar acel screensaver, așa cum a fost comandat de la tvik. În plus, în acest caz, lista de screensavere care apar în caseta de dialog „Setări de economizor de ecran” din panourile de control de personalizare devine inaccesibilă. Pentru ca modificarea să înceapă corect, ar trebui să introduceți numele fișierului ecranului de introducere, inclusiv extensia SCR. Dacă fișierul ecranului de deschidere nu se află în directorul %Systemroot%\System32, atunci introduceți următoarea cale către fișier.
Windows Registry Editor Versiunea 5.00 "SCRNSAVE.EXE"="C:\Windows\System32\Mystify.scr"
Setarea timeout-ului pentru ecranul de introducere
De asemenea, pentru ajutorul registrului de sistem, puteți desemna ora de inactivitate a coristuvacha, după care este lansat screensaver-ul. Pentru acest parametru, puteți seta valoarea orei de inactivitate în intervalul de 1 secundă până la 86400 secunde (24 de ani). Capul de pas are o oră de 45 hvilin:
Windows Registry Editor versiunea 5.00 „ScreenSaveTimeOut”="2700"
Instalarea unei parole pentru ecranul de introducere
Puteți introduce o parolă de protecție pentru ecranul de splash. Când încercați să atacați registry, toate ecranele de start sunt protejate de o parolă. Tot după oprirea acestui tvik, la fereastra de dialog „Setări pentru protecția ecranului” nu se poate scoate steagul din optiuni „Reporniți de pe ecranul de conectare”.
Editorul de registru Windows versiunea 5.00 „ScreenSaverIsSecure”="1"
Visnovok
În acest articol, se raportează despre blocarea screensaverelor în sistemul de operare Windows 7. Raportând cu butts, a fost scris pentru a schimba numărul de screensavere pentru registrul suplimentar. De asemenea, descrie și alte setări legate de screensaverele personalizate, cum ar fi screensaverele pentru schimbarea gardului, care vă permit să configurați un screensaver corporativ în organizație, să setați o protecție prin parolă și multe altele.
Screen saver- tse micuț dinamic sau un mic vizor, care apare pe ecran, ca și cum prin întinderea timpului stabilit pentru o oră, koristuvach nu câștigă mouse-ul sau tastatura. Screensaver-urile sunt adesea victorioși pentru protecția monitoarelor în timpul luminoforilor în timpul inactiv al computerului, în această oră problema nu este relevantă și acum screensaver-urile sunt principalul rang de victorios pentru configurarea individuală a computerului, sau pentru consolidarea securitate yoga pentru parole suplimentare.
Cum să deschideți economizorul de ecran
Shchob vіdkriti vikno Opțiuni de economizor de ecran faceți clic dreapta pe mouse pe desktop și selectați în meniul contextual Personalizare


Deci, schob vіdkriti vіkno Opțiuni de economizor de ecran trece pe următorul drum:
Start ➯ Setări ➯ Personalizare ➯ Ecran de blocare ➯ Setări screen saver
Vіdkryte vіkno nashtuvan screensaver-uri, vikoristovuyuchi poshuk. Pentru cine să apăsați o interogare pe pictograma de pe panoul de activități sau să apăsați tastele + S, introduceți un ecran de introducere în rândul de căutare și selectați rezultatul căutării în rezultatele căutării Opriți sau dezactivați economizorul de ecran

Mai multe vіdkriti vіkno Opțiuni de economizor de ecran puteți vikoristovuyuchi fereastră de dialog Vikonati, pentru care apăsați tastele + R, la fereastră Vikonati introduceți sau copiați sau lipiți comanda și apăsați tasta Introduceți↵:

Drept urmare, vikonanny be-like z vyshchevkazanyh diy vіdkriєtsya vіkno Opțiuni de economizor de ecran prezentat în imaginea de mai jos.

Cum să dezactivați sau să dezactivați economizorul de ecran
Pentru a porni ecranul de splash, în listă, ceea ce vedeți Screen saver alegeți orice screensaver și apăsați butonul O.K

Pentru a activa economizorul de ecran din listă, ceea ce vedeți Screen saverînfășura (nі), după care apăsați butonul O.K

De asemenea, la fereastra de dialog se pot arunca o privire peste parametrii screen saver-ului, deoarece screen saver-ul este văzut chiar înainte de a trece ora, atâta timp cât nu câștigă ziua. Pentru cine să apese butonul pereglyad. Pentru a termina de căutat screensaver-ul, puneți-l pe mouse sau apăsați o tastă de pe tastatură.

Setări pentru economizorul de ecran
Majoritatea screensaverelor standard au capacitatea de a personaliza setările în fiecare zi. La apăsarea butonului Parametriișeful adjunct al economizorului de ecran, există doar note informative, ca să spunem așa despre cele pe care economizorul de ecran selectat nu are niciun parametri de setare.

Cu ajutorul unei interfețe grafice, puteți configura doar două screen saver-uri, întregul screen saver Text în blocі Fotografii.
Imaginea de mai jos arată fereastra Parametrii ecranului de introducere „Text mare”, caz în care puteți dezactiva ora curentă sau puteți modifica textul standard în propriul dvs., precum și să alegeți fontul, să schimbați tipul de împachetare și alți parametri.

De asemenea, imaginea de mai jos arată o fereastră Opțiuni pentru screensaverul foto Pentru care puteți alege din ce folder să afișați fotografiile sau imaginile, precum și viteza prezentării de diapozitive sau să măriți ordinea de afișare a imaginii. Pentru un raport despre cum să instalați și să personalizați fotografiile ca economizor de ecran, citiți în ➯

Configurarea screensaverelor la editorul de registry
Înainte de aceasta, cum să faceți o modificare a registrului de sistem, este recomandat să exportați partiția (subdivizată) în registru, în care va fi schimbată.
Toate screensaverele standard pot fi configurate cu ajutorul editorului de registry de sistem. Ne putem uita la personalizarea unor screen saver-uri, inclusiv a celor, care pot fi personalizate și cu ajutorul unei interfețe grafice (citiți mai multe în distribuție Setări pentru economizorul de ecran).
● Screen saver StrichkiPersonalizați economizoarele de ecran, astfel încât să puteți modifica parametrii și tipul vicorist DWORD (32 de biți).
Pentru a modifica setările de economizor de ecran Strichki, o astfel de schimbare:
Descrierea parametrilor:
„CameraFOV”=dword:00000010
„RibbonWidth”=dword:3dfd2400
„NumRibbons”=dword:00000008
„Blur”=dword:00000001
● Valoarea parametrului CameraFOV
● Parametru Lățimea panglicii determină lățimea maximă a liniilor care zboară.
● Parametru Num Panglici Vіdpovіdaє pentru numărul de linii, ca și cum ar zbura pe ecran.
● Parametru Estompa se toarnă în rândul următor. Când valoarea este setată egală cu 0, următoarea linie nu va apărea. Când setați o valoare mai mare, liniile vor fi spiralate una câte una.
● Valoarea parametrului SpanMultiMon
● Parametru Toate Ecranele La fel vikoristovuetsya pentru computere de la monitoare kіlkom. Doar două valori sunt disponibile pentru acel parametru. Dacă setați valoarea acestui parametru să fie egală cu 1, atunci același fișier de configurare va fi afișat pe toate monitoarele, iar ecranul de introducere va fi identic.


vals geometric
Windows Registry Editor versiunea 5.00Descrierea parametrilor:
„CameraFOV”=dword:00000002
„LineWidth”=dword:00000014
„NumLines”=dword:00000006
„SpanMultiMon”=dword:00000001
● Valoarea parametrului CameraFOV Se adaugă proximitatea camerei, cu cât valoarea parametrului este mai mare, cu atât liniile sunt afișate mai aproape.
● Parametru lățimea liniei setează lățimea maximă a liniei următoare.
● Parametru Număr linii Vіdpovіdaє pentru numărul de linii care zboară pe ecran.
● Valoarea parametrului SpanMultiMon turnând mai puțin pe coristuvachiv de la monitoare kіlkom. Setarea parametrului 1 permite screensaver-ului să se deplaseze între cele două monitoare.
Rezultatul modificărilor în registrul de sistem al indicațiilor se află în capturile de ecran de mai jos.


Pentru a modifica setările de economizor de ecran Milny bulbashki Creați și salvați fișierul de registry astfel:
Windows Registry Editor versiunea 5.00Descrierea parametrilor:
„ShowShadows”=dword:00000001
„MaterialGlass”=dword:00000000
„ShowBubbles”=dword:00000001
„TurbulenceForce”=dword:499602da
„TurbulenceSpeed”=dword:00000008
„SpanMultiMon”=dword:00000001
„SphereDensity”=dword:4153a200
„TurbulenceNumOctave”=dword:00000055
„Radiu”=dword:42294180
● Pentru parametru suplimentar Afișează Umbre imi poti spune ce fel de pata vezi sub becuri? Dacă setați valoarea egală cu 0, nu va exista umbră, iar dacă setați valoarea egală cu 1, atunci umbra va apărea sub becuri.
● Parametru ShowBubbles selectează culoarea ecranului. De asemenea, doar două valori sunt disponibile pentru acest parametru. Dacă setați valoarea egală cu 0, becurile se vor deplasa pe ecranul gol, iar dacă valoarea este egală cu 1, atunci când apare ecranul de splash, veți vedea stilul de lucru.
● Parametru TurbulenceForce se revarsă pe culoarea becurilor, iar când valoarea este setată la 0, culoarea becurilor devine neagră. Pentru a instala culoarea dorită cu acest parametru, este necesar să experimentați. De exemplu, pentru ca becurile să strălucească cu culori diferite, puteți introduce valoarea 499602da sau 1234567898 în sistemul de numerotare zecimală.
● Pentru viteza medie de deplasare a becurilor pe ecran, parametrul Viteza turbulenței. Valoarea parametrului poate fi modificată de la 0 la 10, astfel încât valoarea 0 este setată pentru setarea vitezei minime și 10 pentru viteza maximă.
● Valoarea parametrului SpanMultiMon turnând mai puțin pe coristuvachiv de la monitoare kіlkom. Setarea parametrului 1 permite screensaver-ului să se deplaseze între cele două monitoare.
● Pentru parametru suplimentar SphereDensity puteți specifica numărul exact de becuri, cum se mișcă pe ecran. Pentru a alege același număr de oameni, este necesar să experimentezi. De exemplu, dacă doar 4 mikhura s-au deplasat pe ecran, introduceți valoarea 3d278480 sau 1026000000 în sistemul zecimal. Valoarea maximă pentru sistemul de numerotare zecimală este 2100000000.
● Pentru parametru suplimentar TurbulenceNumOctave puteți specifica viteza de schimbare a culorii micurului. Valorile disponibile pentru acest parametru variază de la 1 la 255. Cu cât valoarea parametrului este mai mare, cu atât culoarea mihurului se va schimba mai repede. Și, evident, dacă setați semnificația, care valorează 1 culoare, în practică acestea nu vor fi modificate.
● Parametru Rază vіdpovіdaє pentru rozmіr mіkhur. Deci, la fel ca în cazul parametrilor TurbulenceForce și SphereDensity pentru inserare, este necesar să se extindă, este necesar să experimenteze puțin. Valoarea maximă a parametrului este 435a6e80 sau 1130000000 pentru sistemul de numerotare zecimală.
Rezultatul modificărilor în registrul de sistem al indicațiilor se află în capturile de ecran de mai jos.


Pentru a modifica setările de economizor de ecran Text în bloc Creați și salvați fișierul de registry astfel:
Windows Registry Editor versiunea 5.00Descrierea parametrilor:
„AllScreensSame”=dword:00000000
„SurfaceType”=dword:00000002
„Specular”=dword:00000001
„SurfaceColor”=dword:0040ff00
"CustomEnvironment"=""
"CustomTexture"=""
„UseCustomColor”=dword:00000000
„UseCustomTexture”=dword:00000001
„UseCustomEnvironment”=dword:00000000
„MeshQuality”=dword:00000258
„Dimensiune”=dword:0000000a
„RotationSpeed”=dword:0000000a
„RotationStyle”=dword:00000001
"DisplayString"="site-ul"
„DisplayTime”=dword:00000000
„FontWeight”=dword:000002bc
„FontItalic”=dword:010000ff
"Font Face"="Times New Roman"
● Parametru Toate Ecranele La fel vikoristovuetsya pentru computere de la monitoare kіlkom. Doar două valori sunt disponibile pentru acel parametru. Dacă setați valoarea acestui parametru să fie egală cu 1, atunci același fișier de configurare va fi afișat pe toate monitoarele, iar ecranul de introducere va fi identic.
● Pentru parametru suplimentar tipul suprafeței Puteți alege stilul textului de suprafață. Pentru a seta stilul „Culoare suculentă”, valoarea parametrului poate fi setată la 00000000. Pentru a seta stilul „Textură minusculă”, introduceți valoarea egală cu 00000002, iar pentru stilul „Vibrație” - 00000001.
● Puteți afișa reflexele luminii pentru un parametru suplimentar Specular. Doar două valori sunt disponibile pentru acel parametru. Dacă valoarea acestui parametru este egală cu 1, atunci vor fi afișate blip-urile.
●Pentru parametru suplimentar culoarea suprafeței puteți specifica culoarea textului care este afișat pe ecran. De exemplu, dacă introduceți o valoare a parametrului care este 0040ff00, atunci textul va fi afișat într-o culoare verde strălucitor.
● Pentru parametrii de rând Mediu personalizat specificați calea către imagine cu afișajul pentru stilul suprafeței textului în bloc în format *.bmp.
● Pentru parametrii de rând CustomTexture specificați calea către imagine cu textura pentru stilul suprafeței *.bmp.
● Parametru UtilizațiCustomColor A doua culoare. Doar două valori sunt disponibile pentru acel parametru. Dacă valoarea acestui parametru este 1, atunci culoarea este luată din parametrul SurfaceColor.
● Parametru UtilizațiCustomTexture vіdpovіdaє pentru cei care au fost însemnați Textura vibrati. Doar două valori sunt disponibile pentru acel parametru. Pentru a seta valoarea acestui parametru la 1, valoarea este preluată din parametrul CustomTexture.
● Parametru UtilizațiCustomEnvironment vіdpovіdaє pentru cei care au fost însemnați Alegeți un exercițiu. Doar două valori sunt disponibile pentru acel parametru. Dacă setați acest parametru la 1 , valoarea este preluată din parametrul CustomEnvironment.
● Costul spațiului de locuit este selectat pentru un parametru suplimentar MeshQuality. Acest parametru poate avea 10 valori. Și în sine: 00000064, 000000c8, 0000012c, 00000190, 000001f4, 00000258, 000002bc, 00000320, 00000384 și 000
● Parametru mărimea Vіdpovіdaє pentru text rozmіr, scho vіbryazhєєєєє. Valorile disponibile sunt de la 1 la 0a (10 pentru sistemul zecimal).
● Parametru viteza de rotație Vіdpovіdaє pentru shvidkіst ambalarea textului. Valorile disponibile sunt de la 1 la 14 (20 pentru sistemul zecimal).
● Pentru parametru suplimentar RotationStyle Puteți specifica tipul de împachetare pentru text. Іsnuє 5 tipuri de ambalare - Bună, rece, Goydalka, Hviliі flip. Pentru a specifica tipul de wrap Bună, setați valoarea parametrului, care este vechi 00000000. Pentru tip rece - 00000001, Goydalka - 00000002, Hvili- 00000003, iar pentru tipul instalat flip, valoarea poate fi adăugată 00000004
● Pentru un parametru de rând suplimentar DisplayString puteți seta textul, care ar trebui să fie afișat la ora ecranului de deschidere.
● Parametru timpul de afișare Vіdpovіdaє pentru vіdobrazhennya timp în linie pentru a înlocui textul. Doar două valori sunt disponibile pentru acel parametru. Dacă valoarea acestui parametru este setată la 1, va fi afișată ora curentă a economizorului de ecran.
● Pentru parametru suplimentar Grosimea fontului, puteți specifica dacă textul trebuie să fie înclinat sau aldine. Pentru a face textul îngroșat, introduceți valoarea egală cu 00000190, iar în acest caz, deoarece este necesar să generați textul din botezuri îngroșate, introduceți valoarea parametrului 000002bc.
● Parametru FontItalic text italic. Pentru a face textul de botez mai pronunțat - introduceți valoarea egală cu 01000000, iar botezul italic - 010000ff.
● Pentru un parametru de rând suplimentar font face puteți specifica fontul pentru textul care urmează să fie afișat.
Rezultatul modificărilor în registrul de sistem al indicațiilor se află în capturile de ecran de mai jos.


Mai multă personalizare a screensaverelor
Pentru ajutorul editorului de registry de sistem, puteți, de asemenea, să porniți din nou ecranul de introducere, să selectați economizorul de ecran afișat, precum și să îl salvați, să setați timpul de expirare a economizorului de ecran și să setați blocarea parolei.
Vimknennya screensaverePentru ajutorul acestei setari, registry poate fi blocat de la lansarea screensaverelor. Pentru a-l crea, salvați fișierul de registry astfel:
Windows Registry Editor versiunea 5.00
"ScreenSaveActive"="0"
După oprirea fișierului de registry în caseta de dialog Opțiuni de economizor de ecranîmpărțit Screen saver devin indisponibile. Ca urmare, nu veți putea modifica setările ecranului de introducere.

Pentru ajutorul acestei ajustări a registrului, puteți schimba screensaver-urile. În plus, opțiunea de a ascunde panoul de economizor de ecran și personalizarea pentru adăugarea, setarea sau modificarea economizorului de ecran pe computer. Pornirea screensaverului nu este blocată.
Pentru a crea o personalizare, creați și salvați fișierul de registry astfel:
Windows Registry Editor versiunea 5.00
„NoDispScrSavPage”=dword:00000001
După zastosuvannya fișierul de registry atunci când încercați să deschideți o fereastră Opțiuni de economizor de ecran fiți câteva dintre modalități, așa cum este descris pe cobul articolului, și nu luați în considerare Administratorul de sistem a dezactivat capacitatea de a regla ecranul de pe panoul de întreținere.

Când zastosuvannі tsgogo registry de fișiere vikoristovuєtsya mai mult screensaver, deoarece bula a fost introdus în registrul de fișiere. În plus, în acest caz, lista de economizoare de ecran care sunt deschise în fereastra de dialog Parametrii de economizor de ecran din panourile de control de personalizare devine inaccesibilă. Pentru ca fișierul să se înregistreze corect, ar trebui să introduceți numele ecranului de introducere, inclusiv extensia SCR. Dacă fișierul ecranului de introducere nu se află în catalog %Systemroot%\System32 Apoi introduceți următoarea cale către fișier.
Windows Registry Editor versiunea 5.00Timeout pentru economizorul de ecran
"SCRNSAVE.EXE"="C:\Windows\System32\Mystify.scr"
Pentru ajutorul registrului, puteți desemna și ora de inactivitate a coristuvach-ului, după care este lansat ecranul de splash. Pentru acest parametru, puteți seta valoarea orei de inactivitate în intervalul de 1 secundă până la 86400 secunde (24 de ani). Punctul ofensiv al sarcinilor are o oră de 60 hvilin:
Windows Registry Editor versiunea 5.00Screensaver defender pentru ajutor pentru parolă
"ScreenSaveTimeOut"="3600"
De asemenea, puteți introduce o parolă de protecție pentru ecranul de splash. Când încercați să atacați registry, toate ecranele de start sunt protejate de o parolă.
Windows Registry Editor versiunea 5.00
"ScreenSaverIsSecure"="1"
Un screensaver, sau un screensaver, animație, așa cum începe să apară pe ecranul computerului, de parcă pentru o lungă perioadă de timp nu ați aștepta o oră pentru a ajuta astfel de introduceri, cum ar fi o tastatură, un mouse sau un touchpad. În trecut, screensaverele vor fi necesare pentru a proteja monitoarele împotriva vigorianniei și, chiar și astăzi, servesc la configurarea unui tip individual de sistem de operare sau de securitate.
Instruire
Pentru a schimba sau dezactiva ecranul de introducere în Windows 7, deschideți panoul Kernel. Selectați Personalizare. Pentru aceasta puteți pur și simplu să faceți clic pe desktop cu butonul din dreapta, elementul Personalizare va fi în meniu. În partea de jos, puteți adăuga o crenguță de pictograme, inclusiv Fundalul mesei de lucru, Sunete, Culoarea ferestrei. Ultima din dreapta este pictograma ecranului de introducere. Faceți clic pe cel nou, deschideți fereastra pentru ajustarea screensaver-ului.
Dacă versiunea dvs. de Windows 7 nu transferă personalizarea, atunci pe panoul keruvannya, într-un rând, cereți dreptacii să tastați „ecran de partajare”. Puteți introduce o listă de articole, unde puteți activa screensaverul.
Pentru a-l activa, trebuie să selectați un rând (Ні) din lista de economizor de ecran, după care apăsați OK. Mai mult screensaver nu turbuvatime.
Dacă aveți instalat sistemul de operare Windows Vista, succesiunea celor trei pași se va schimba. Apăsați Start –> Panou de întărire –> Design și personalizare –> Personalizare –> Screen saver. Deci, selectați elementul (Ні) din listă și apăsați OK.
Maeștrii Windows XP pot configura computerul în acest fel. Faceți clic dreapta pe mouse pe desktop, selectați Power. Vіdkriєtsya vіkno, scho to mіstit kіlka file, printre care și Screensaver. În mod similar, selectați elementul (Niciunul) și apăsați OK pentru a dezactiva economizorul de ecran.
Video pe tema
Korisna porada
Dacă doriți să utilizați computerul, introduceți parola pentru a intra în economizorul de ecran. Totul este despre securitate, mai ales că accesul fizic la unul nou poate fi, la naiba. Așa că nu-ți place screensaverul, dar poți să-ți blochezi computerul după ora de inactivitate. Pentru a face acest lucru, porniți steag „Începe de la ecranul de autentificare”, setați ora la intervale, după care sistemul de operare blochează computerul și apoi apăsați OK.
Jerela:
- Personalizare screensaver
- Cum să curățați screensaverul Windows 7
- In contact cu 0
- Google+ 0
- O.K 0
- Facebook 0