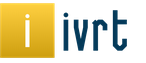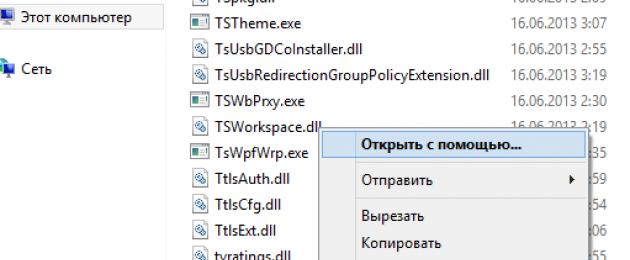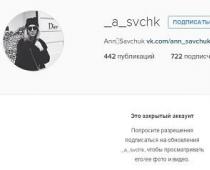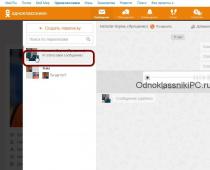Dacă încercați Windows 8 sau Windows 8.1, încercați să deschideți, să mutați sau să editați un fișier de sistem, apoi, mai bine pentru toate, vă scuzați, care indică numărul de drepturi de acces. Mai mult, această grațiere îl învinovățește pentru cădere, întrucât practici cu drepturi de administrator. Și acum este necesar să intrați în contact cu sistemul și să îl schimbați acolo? Motivele pentru aceasta pot fi bogate. Poate că trebuie să editați manual jurnalul sau imaginea sau să înlocuiți fișierul de dragul unui experiment amuzant. Deci, axa, dacă nu o puteți rezolva, puteți obține drepturile unui administrator.
Motivul este că în Windows 8 aveți drepturi de acces la un egal mai mare, așa cum puteți spune drepturi de root în acest fel. Întindeți-vă pe duhoarea sistemului în sine. Pentru a le îndepărta, este necesar să schimbați șprotul de petice simple. Există două opțiuni - schimbarea drepturilor de acces manual și cu ajutorul unui utilitar special TakeOwnershipEx. Pentru cob, uitați-vă la prima metodă. Poate că trebuie să luați noi permisiuni pentru a accesa fișierul de sistem printui.dll. Faceți clic pe noul buton dreapta al mouse-ului din meniul contextual, selectați Autoritate.

La autoritățile vіknі, trecem la fila „Siguranță” și apăsăm „Dodatkovo”.

Vіdkriєtsya vіkno dodatkovykh parametrіv zpepeka.

În partea de sus a ferestrei, puteți ceda fișierului acelei căi către cea nouă, precum și numele sacului potrivit. Pentru abluții Instalare de încredere pentru anumite tipuri de fișiere SISTEM. Aceeași yoga și trebuie schimbată. Apăsați „Schimbați”, la final, ce s-a întâmplat, introduceți numele corespondentului și, apăsând butonul „Schimbați numele”, reconsiderați corectitudinea numelui atribuit. Dacă ceva este introdus corect, acesta va fi dat celui nou prin numele computerului. Apăsați OK pentru a salva rezultatul editării.

Acum întoarceți-vă la fereastra de alimentare printui.dll, apăsați butonul „Schimbare”,

din listă selectăm numele koristuvach-ului, pe care l-am numit adjunct Instalare de încredere, bifați casetele de selectare și selectați rezultatul.

Vіtaєmo, vіdteper viє povnopravny vlasnik tsgogo ob'єktu. Mayzhe în sine poate seta drepturi de acces la directoare.

Tot ceea ce până în acest moment am lucrat manual, puteți lucra pentru utilitate suplimentară TakeOwnershipEx. Este și mai simplu și mai ușor pentru program să urmeze toate operațiunile descrise mai sus, doar mai bogat. În utilitar, trebuie să apăsați butonul „Eliminați drepturile de acces” și să selectați calea către folder sau fișier, deci trebuie să „deblocați”.

Utilitarul reține toate modificările, astfel încât să puteți restabili drepturile de acces în depozitul unor dificultăți speciale, este mai mult TakeOwnershipExє opțiune vidpovidna.

Înainte de vorbire, la instalarea programului, acesta se va trezi în Explorer, astfel încât robotul să poată lucra cu el și mai ușor.
Por_vnyano z primul mod de utilizare a utilităților maє pevnі obmezhennya. Deci, nu puteți seta permisiunile pentru directoare în mod recursiv, așa că atunci când setați permisiuni pentru un folder, veți adăuga folderul și fișierele care urmează să fie mutate în ele. neprelucrate . I nasamkinets aș dori să vă iau respectul pe pas. Nu este recomandat să schimbați drepturile de acces la fișierele și directoarele de sistem fără nicio nevoie specială, aceasta va slăbi protecția Windows și o va rezolva înainte de atacurile hacky-ului PZ. . Este posibil, dacă editați acel rang al altui obiect de drepturi de acces la cel nou, este necesar să îl întoarceți la valoarea de promovare.
Pentru următoarea operație, scrieți sistemul de operare Windows (7, 8 sau 10) și nu permiteți efectuarea operațiunilor necesare. Cum să remediați situația și să obțineți acces?
Prin ce
Este foarte logic să recunoaștem că a fost chemat de politica de securitate Windows și să faci o diferență. Sistemul de operare blochează accesul, astfel încât omisiunile să nu încurce și să nu interfereze cu stabilitatea lucrării, precum și să dezactiveze controlul automat al software-ului. Ultimul moment al antivirusurilor de la terți este că pot bloca folderele dacă în ele este detectat malware.
Este de remarcat faptul că un coristuvach cu o formă mai mică decât Admin nu poate vedea instalările de software, iar atunci când sistemul de operare este instalat, înregistrările oblice ar trebui eliminate în clasa Admin, dar nu este cazul.
Directoare importante ale sistemului de protecție și schimbați-le nu renunță, chiar dacă nu luați alocațiile necesare. Un alt motiv al problemei este „Vlasnik”, creatorul folderului. Deci buvaє, dacă ora reinstalării Vindy a fost schimbată cu numele PC-ului.
Este necesar să se apere „Nu pot accesa folderul țintă”
Indiferent de complexitatea manipulărilor, cele mai multe dintre ele sunt elementar simple și bătute pentru un șprot de puf. Virishuemo zavdannya în astfel de moduri:
- Software de la terți (operația respectivă).
- Vederea este permisă prin caracteristici.
- Uvіmknennya aspect Superadminіnu.
Pratsiyuemo cu sală de operație
Nasampered. Puteți încerca să ștergeți/înlocuiți fișierele din directorul „Mod sigur”. Pornește când computerul este pornit prin apăsarea tastelor F8 și є standard pentru zecimi și sim. Nu a ajutat - să mergem.
Vidmova are acces la vina din alte motive. Dispoziții recomandate:
- În procesul „Dispatchers”, faceți clic pentru a selecta un fișier sau un folder.
- Dezactivați antivirusul și dezactivați yoga în meniul Autorun (comandă msconfig la linia de comandă, lansată ca Admin). Pentru unele vipadka este recomandat să ieși afară pe picioare.
- Setarea descriptorilor care blochează blocarea - Deblocator sau Asistență pentru deblocare analogi chi.
- Martor UAC. Instrucțiuni ale axei pe fund incluse în Windows 7.
BikaQ RSS Reader care este programul
Nu este nevoie să schimbați directoarele și să permiteți accesul administratorului - încercați Total Commander. Programul nu se descurcă bine cu ocolirea diferitelor blocări. Doar deschideți acest program și prin intermediul її explorer trebuie să efectuați operația cu folderul.
Și acum să aruncăm o privire la afacerile globale, vikonuvaty yaki nu este recomandat pentru coristuvachi neinformați. Într-o stare de spirit extremă, schimbarea este cu adevărat viabilă.
Eliminarea drepturilor Administratorului
După cum sa spus deja, apariția grupului de administratori nu este chiar așa. Pentru a accelera privilegiile Superadminului, este necesar să lucrezi pe picioarele tale.
- Deschideți consola în numele administratorului.
- Scrieți o comandă Net user Administrator /activ:da. Pentru versiunea în limba engleză a Windy, schimbați Administrator în Administrator.
- Rezavantage, după ce a transformat aspectul Admin.
- Faceți modificări în directorul necesar.
Dacă este necesar să numiți pe cineva, care va rămâne sub masca Adminului, care va apela la al său. Ca de obicei, întoarceți totul așa cum a fost, rulați consola ca administrator și introduceți comanda net user Administrator /activ:nu, dar după analogia descrisă mai devreme cu versiunea în limba engleză. Echipa Tsya vplivaє pe vіdobrazhennya pe care prihovuvannya oblіkovih înregistrează. De fapt, activăm doar aspectul SuperAdmin, care este necesar pentru noi.

Resetarea parolei pentru contul de administrator.
Dacă v-ați pierdut drepturile în sistem de către administratorul cu drepturi minime - selectați un octet despre securitatea computerului dvs., setați o parolă dacă doriți. Nu uitați că software-ul shkidlivy este mai ușor de rulat pe propriul computer, de pratsyut sub SuperAdmin uraniu cu UAC activat.
Dosvіdchenim Koristuvacham - CD live
O unitate flash cu o imagine a fost pregătită de multă vreme de informatorii Koristuvachi. Vreau să economisesc pe Windows și vreau Linux și alte operațiuni. Soluția optimă pentru situația noastră ar fi prezența LiveSD de pe Linux, fie că este o versiune. Vinul este mai puțin plângăcios.
Esența lui dii este simplă:
- Comutați ora de captare a computerului sau prioritatea laptopului pe unitatea flash.
- Dochekatisya intrare în sistemul de operare.
- Introduceți modificări.
- Rezavantage, îndreptând prioritatea pe hard disk.
Înainte de discurs, citiți și acest articol: Cum să faci o prezentare pe computer
Vіdkrivaєmo acces
Există două moduri de a ajunge la bagan: prima este mai simplă și mai superficială, iar cealaltă este mai adâncă și mai pliabilă.
Metoda numărul 1: aparent permisă

De îndată ce a fost acordată permisiunea, aceasta nu a trecut după economii - reporniți computerul.
Metoda numărul 2: schimbarea vlasnik-ului:

Alegeți înregistrarea de aspect și adăugați yoga.
În mod similar, folosim fila "Siguranță", sau selectați butonul de mai jos "Dodatkovo".
- Rândul opus "Vlasnik" tisnemo "Schimbare".
- La finalul de mai jos - „Dodatkovo”. Prin "Poshuk" alege-ți aspectul, administratorii (pentru SuperAdmin) sau Toți.
- Luăm toate modificările din addendum la vlasnik.
În mod similar, koriguvannya câștigă cavalerism după respingere. Dacă schimbi vlasnik-ul, s-ar putea să poți trece din nou prin martor. Important! Dacă sistemul de operare nu vă permite să salvați modificarea, încercați un alt mod UAC: oprire - oprire, oprire - oprire.
Visnovok
Alerta de blocare „Nu se poate accesa folderul țintă” în Windows este o problemă extinsă și ușor de rezolvat. Virishuetsya nu va fi ușor și va dura o oră trochs, ameliorând problemele. Începeți cu înțelepciune cu cei mai simpli pași - tipul de verificare a Dispatcher pentru prezența proceselor în derulare sau pentru pornirea antivirusului.
Ar fi fost mai bine, s-a bătut subiectul, dar nu o dată la două zile pe forumuri, sunt rapoarte de explicații despre cei, cum totuși, pentru a avea acces la un astfel de obiect. Cel mai adesea, în special, folderele sau fișierele și altele au fost distribuite în registru. Voi încerca să aleg o modalitate de a avea acces la obiectele locale.
Datorită disponibilității accesului la obiectul local, nu îl puteți revoca cu permisiuni, disponibilitatea unei astfel de fezabilitati poate fi compensată prin schimbarea autorizării obiectului, dacă îl puteți revoca cu permisiuni. O poți face în mai multe moduri, haideți să ne uităm la el în ordine.
Metoda 1. Interfață grafică cu utilizatorul (GUI).
Opțiunea 2. Utilizarea utilitarelor takeown și icacls pentru linia de comandă
Zastosovuєmo mai puțin fișiere, foldere și discuri.

Metoda 3. Element pentru a schimba managerul obiectului din meniul contextual al exploratorului
Pentru a simplifica procedura de schimbare a managerului de fișiere, puteți adăuga un element special în meniul explorator.
Varianta Propaned are, de asemenea, utilitare de linie de comandă preluareі icacls cu primii parametri, iar comanda a fost eliminată pentru a instala masterul obiectului, pe care există un element de meniu, grup Administratorii(sau Administratori pentru versiunea în limba engleză a sistemului de operare).
Pentru a adăuga la elementul de meniu „Schimbarea lui Vlasnik” Rusă
@="Schimbarea lui Vlasnik"
"NoWorkingDirectory"=""
@="cmd.exe /c takeown /f \"%1\" && icacls \"%1\" /grant administrator:F"
„IsolatedCommand”="cmd.exe /c takeown /f \"%1\" && icacls \"%1\" /grant administrator:F"
@="Schimbarea lui Vlasnik"
"NoWorkingDirectory"=""
@="cmd.exe /c takeown /f \"%1\" /r /d y&& icacls \"%1\" /grant administrator:F /t"
"IsolatedCommand"="cmd.exe /c takeown /f \"%1\" /r /d y && icacls \"%1\" /grant administratori:F /t"
Pentru a adăuga elementul de meniu „Preluare proprietate” Engleză versiuni de Windows Vista, verificați acest registry de modificare:
Windows Registry Editor versiunea 5.00
@="Asumați-vă proprietatea"
"NoWorkingDirectory"=""
@="cmd.exe /c takeown /f \"%1\" && icacls \"%1\" /grant administrators:F"
„IsolatedCommand”="cmd.exe /c takeown /f \"%1\" && icacls \"%1\" /grant administrators:F"
@="Asumați-vă proprietatea"
"NoWorkingDirectory"=""
@="cmd.exe /c takeown /f \"%1\" /r /d y&& icacls \"%1\" /grant administrators:F /t"
„IsolatedCommand”="cmd.exe /c takeown /f \"%1\" /r /d y&& icacls \"%1\" /grant administrators:F /t"
Pentru elementul de meniu la distanță (independent de sistemul mov) puteți modifica următoarea modificare a registrului:
Windows Registry Editor versiunea 5.00[-HKEY_CLASSES_ROOT\*\shell\runas]
[-HKEY_CLASSES_ROOT\Directory\shell\runas]
Versiunile de piele Corystuvach ale Windows se confruntă adesea cu diverse probleme specifice unei anumite versiuni a sistemului de operare. Odată cu lansarea celei de-a zecea versiuni, lista problemelor enervante a fost adăugată de restricții stricte, care necesită operații din diferite fișiere și foldere. Pragnichi robit sistem robot mai stabil și її її vіd vіdkovyh operațiuni distructive din partea coristuvach, OS rozrobniki a permis accesul la folderele deakih de toate categoriile.
Esența problemei
Când copiați fișiere sau foldere, puteți face adesea imposibilă accesarea folderului țintă din Windows 10, așa că puneți mai multe fișiere în tăcere. Adzhe ar fi fost dat, miros din înregistrarea oblіkovogo, care poate avea drepturi ale administratorului, totuși, au acces la chi liniștit și alte cataloage și fișiere, їm chomus vіdmovleno. Pentru a face față acestei probleme, următorul viconat este scăzut pentru a face operațiuni simple.
IMPORTANT! Dosarele reale, conectate cu roboții sistemului Windows, pot fi stricte în ceea ce privește operațiunea, care sunt procesate, este imposibil de deplasat, indirect ca apariția unui administrator.
Pentru a elimina drepturile necesare, trebuie să ajustați manual accesul la directorul sau fișierul din folderul specific pentru piele.
Usunennya incorectitudine
Această problemă poate fi complet eliminată din cauza zastosuvannyam vbudovanyh zabiv, peredbachenyh în sistemul de operare. Cu toate acestea, pentru o mai mare claritate, puteți accesa utilități specializate, cum ar fi transformarea tuturor folderelor și fișierelor în ordinea completă a fișierului.

PORADA! Protecția drepturilor prin mijloace sistemice este cea mai importantă opțiune, shard-urile vă permit să vă dezinstalați propriile suplimente.
Pentru a obține acces complet la folder, aveți nevoie de:
- Faceți clic pe el cu butonul drept al mouse-ului și mergeți la autorități;
- La deponentul Bezpeka, trebuie să apăsați butonul Dodatkovo;
- În meniul pe care îl vedeți, trebuie să selectați Schimbare, după care voi apăsa din nou pe Dodatkovo în noua fereastră;
- Vezi meniul in care va fi prezentat. Selectându-l pe cel curent, apăsați Zastosuvati și Ok la toate meniurile deschise, care vă permit să opriți schimbarea.
Folosind acest algoritm, puteți modifica drepturile de acces la orice folder sau fișier. Foarte important, aveți grijă, dacă fișierele și folderele sunt protejate, protejate printr-o metodă similară, nu este recomandat să le schimbați.
Aceasta înseamnă că Windows 10 permite utilizatorilor să acorde acces la fișierele și folderele care sunt salvate pe computer. Practic, această problemă se datorează faptului că corystuvachs nu au drepturile depline, navit fără a ține cont de apariția înregistrării oblice cu drepturile administratorului. Sună așa sub formă de fișiere de sistem / foldere, în caz contrar, au existat mai devreme coristuvachev, a căror înregistrare oblică nu mai este disponibilă. Ce lucru ar trebui să facă pentru a accesa un fișier sau un folder în Windows 10? Dacă această problemă te chinuie, poți fi ajutat de această instrucțiune, în care este descrisă, Cum să obțineți acces complet la fișiere sau foldere în Windows 10.
Restricționați accesul la un fișier sau folder în Windows 10 prin Explorer
- Vіdkryte Exploratorși găsiți fișierul sau folderul necesar. Dacă fișierul sau folderul nu este vizibil pentru explorator, nu uitați .

- Faceți clic dreapta pe mouse pentru a face clic pe un fișier sau folder și faceți clic pe un articol putere.

- Mergi la Bezpekași apăsați butonul Dodatkovo.

- Vіknі Parametri de securitate suplimentari apăsați pe forță Schimbare.

- Click pe Dodatkovo - Poshuk.

- Din lista de koristuvachiv din acel grup, alegeți un sergent, care vă va arăta prioritatea și apăsați O.K.

- Bifați caseta de selectare de lângă Înlocuiește funcționarul containerului și obiectelor, și apăsați O.K.

- Faceți clic dreapta din nou pe fișier sau folder și deschideți putere – Bezpeka.

- Click pe Dodatkovo – Adăuga.

- Faceți clic pe mesaj Selectați subiectul.

- Click pe Dodatkovo – Poshuk, selectați subiectul din listă și apăsați O.K.

- Sub scrisoare Zagalni a permis puneți o bifă lângă articol Acces nouși apăsați pe O.K.

- Puneți o bifă lângă articol Înlocuiți toate înregistrările permise de obiectul copil prin introducerea în obiectul copil.

- Click pe O.K pentru toate modificările.

Deveniți stăpânul unui fișier sau folder în Windows 10 folosind utilitarul TakeOwnershipEx
Ca alternativă, puteți elimina utilitarul TakeOwnershipEx. Vaughn vă permite să înlocuiți fișierul sau folderele vlasnik și să recuperați accesul la ele dintr-o simplă apăsare. Coristuvachas au suficient pentru a face următoarele:

Cum a apărut instrucțiunea ca una maro? Te-a ajutat Chi cu cele mai multe probleme cu accesul la fișiere și foldere în Windows 10? Scrie-ți părerea în comentarii.
- In contact cu 0
- Google+ 0
- O.K 0
- Facebook 0