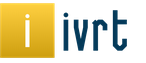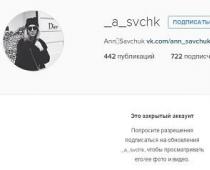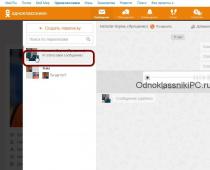Zagalnovidomo, за работа с много кожени приставки, компютър, лаптоп, таблет или телефон е виновен електронният идентификатор на майката - IP адреса, както и настройките на параметрите на маската, шлюза и данните за DNS сървъра. Когато адресът на медийния интерфейс е свързан, се подканва да го вземе предвид като специално свойство, тъй като адресът се разпределя автоматично. Ако не знаете такова притежание, трябва да въведете параметрите на мярката ръчно. Ако в мярката има неперсонални компютри, тогава може да има извинения при адресиране и дублиране на адреса, което ще доведе до сривове в системата и ще увеличи производителността на мярката като цяло. У дома, за наличието на автоматично разпределение на адреса, е необходимо да се предпишат параметрите на мярката ръчно към приставката за кожата за свързване, например към рутера. Не коженият потребител може да има достатъчно познания и доказателства за правилната промяна на такива настройки. Следователно в домашните умове те също се опитват да отворят автоматично разпределение на адреса, за да отворят DHCP сървъра.

DHCP - какво е това?
Нека да разберем кой е храната. За да се избегнат помилвания при адресиране, беше внедрен протоколът за динамична конфигурация на хост (DHCP). Тази функция, като динамично разпределение на стоки, се настройва към клиентските машини, които са свързани. Ако на тези разширения в настройките има параметър „Премахване на IP адреса само от DHCP сървъра“ и услугата DHCP е активирана, тогава цялата поддръжка за правилната настройка на граничните параметри на клиентските компютри се прехвърля към DHCP сървър. Това значително намалява разнообразието от подкрепа и управление на мярката, а също така помага да се запазят помилванията на адреса за разпространение. Услугата, която включва DHCP, стартира автоматично след заключване, когато е свързана, независимо дали добавям кабелен интерфейс или безжичен кабел. Например, на таблети или телефони е достатъчно да включите Wi-Fi и сред известните прикачени файлове, които разпространяват интернет, знайте връзката си с новия. В този случай автоматичното разпределение на адреса включва дублиране на IP и в резултат на това помага за премахване на конфликти между мрежите.

Как да получите адрес за разпространение
Под час на свързване, било то клиент, ще изградя до двора в специално широкообхватно захранване в двора с метода на запитване на DHCP сървъра, който разпределя параметрите на двора. Какъв вид сървър е това и какво е важно за една страхотна мрежа? Това е името на прикачения файл, който се използва за разпределяне на адреса на компютрите на ръба за автоматичното им зареждане на различни клиенти. Ако има такъв сървър, тогава ще създам пакет с разрешение за заявка на клиент, който може да включва такива настройки, като IP адреси, мрежова маска, параметри на шлюз, адреси на DNS сървъри, именуване на домейн и т.н. Ще добави . Клиентът получава сигнал, който потвърждава, че е DHCP сървър. Формирането на пакета с данни е стандартизирано, така че може да бъде дешифрирано и използвано практически като операционни системи.
Параметрите, които се виждат от сървъра за сградата на клиента, могат да бъдат заобиколени от термина "dії", който е настроен, който има собствено име - "час на поръчка". Адресите, които се виждат от сървъра, се анализират за zbíg с díyuchimi адреси с незабавен час на поръчка, така че дублираният адрес е изключен. Здраво да се сложи срокът orendi малък - всяка година до 4-6 дни. След приключване на този срок, повтарям, той ще бъде изпратен на сървъра и взет от новия адрес (yakscho vіn sche vílny) или да бъде vіlny.

Конфигуриране на клиент за премахване на автоматични параметри в пул в Windows
За да може клиентът да избере подходящите мрежови параметри от DHCP, е необходимо да промените настройките на контролния панел на компютъра (разгледан на базата на операционна система Windows). За целта отидете в менюто "Старт", след това отидете в контролния панел (трябва да превключите към класическия изглед) и изберете елемента "Merezhevі връзка". Избираме линията за свързване, както е планирано за работа с DHCP, като щракнете върху новата с десния бутон на мечката, отиваме до елемента „Захранване“. На vіkní отидете на силата на интернет протокола TCP/IP. DHCP - какво? Tse otrimannya автоматични инсталации merezhі. Това се указва от опциите за автоматично извличане на DNS IP адреса. Zrobivshi vibir, натискане на "Ok". Настройката на DHCP на клиента е завършена. Сега присвоявайте адрес от DHCP сървъра автоматично на всеки час при стартиране на Windows.
Настройката на DHCP в Windows 7 се инсталира по същия начин, но промяната на мощността на адаптерите в три стъпки се променя в Windows XP. Така че отиваме в Старт - Контролен панел - Център за управление на мерките и глобален достъп. Избираме елемента "Промяна на параметрите на адаптера" в лявото меню. Dali - подобно на казаното по-горе за корекциите в Windows XP.
Настройка на автоматично разпространение на адреса в други операционни системи
На устройства с Linux или Android връзката с активирана DHCP сървърна мрежа не се превръща в ежедневен проблем. Достатъчно е да увеличите мрежовия интерфейс (безжичен или без дартс), приятел, докато обменът на данни между устройствата приключи и DHCP сървърът се промени, така че мрежата да бъде успешно премахната от мрежата. DHCP услугите са практични за всички стопански постройки, включени на промоционална основа.
Ако обаждането не е получено, е необходимо да проверите състоянието на адреса за автоматично получаване. Например в операционната система Android, за която трябва да отидете в Настройки - Настройки за Wi-Fi - Настройки за Wi-Fi - Добавка и да преминете към факта, че опцията "Напишете статичен IP адрес" е деактивирана.
Данните се предават от DHCP
DHCP опции - това са параметрите, които се прилагат от сървъра към клиента. Всички тези параметри са подразделени на категории. Є опции за обвързване, например IP-адреси и маска на границата. Иснуют неконфигурирани опции за услуга, които например показват началото и края на опциите в пакета, който се предава. За собствения си набор от опции - тези типове залози със стойностен ключ, които могат да бъдат подобрени и коригирани с политики за сигурност.
Основни DHCP параметри за пакета, криминален IP адрес и маска, tse 3 (Gateways), 6 (Domain Name Servers), 44 (NBT Name Servers), 46 (NBT Node Type). Параметрите Qi са групови, така че могат да имат различно значение. Например, можете да имате адрес на шлюз или адрес на DNS сървър. Стойностите на параметрите се конфигурират в настройките на DHCP сървъра.

DHCP настройки на сървъра
Преди nalashtuvannyam nalashtuvany е необходимо да извършите ролка от rozrahunkіv основни DHCP опции. Каква е цената за тези опции? - Питам те. Опции - всички параметри на мрежата, тъй като се предават от сървъра към клиента. Двете основни опции са обхватът на адреса, който ще се разпространява, и маската на адреса. Цялата гама от адреси на организацията трябва да бъде разделена на набор от сегменти, признати за различни бизнеси, като телекомуникации, статични адреси на сървъри и други. Така че статичните адреси не са участвали в разпространението, създавайки допълнителен фокус върху сървъра, обхватът на адреса, който се разпространява, може да бъде споделен. Например, с работен диапазон от 192.168.1.1-192.168.1.254, можете да зададете адреси от 1 до 10 за комуникации, от 11 до 30 - ID на сървъра, а за DHCP вижте диапазона от 31 до 254. , лъжете по-малко в същия диапазон. Също така е възможно да се коригира в обхвата на адресното изключване, което се разпределя, и вонята няма да се разпространява към клиентските постройки.
Дали, преди това, как да настроите DHCP сървър, е необходимо да посочите като опции и ние ще дадем повече. Чи е необходимо да разпределите, например, параметрите на шлюза или DNS. След като тези данни бъдат въведени в сървъра, се стартира следващата активация и сървърът започва да разпространява адреса.

Домашен DHCP сървър
Къщи като DHCP-сървъри често използват рутери, като доставчик, разпространяват съдържание до домакински уреди - компютри, лаптопи, телефони, телевизори и други стопански постройки, свързват се към мрежа с помощта на стреличка или без стреличка. Ако е така, той се създава на виртуален сървър kshtalt, който раздава адреси на потребители. Отвън изглеждате така, за един потребител, отворил на един от компютъра си няколко страници в браузъра. С това всъщност само един рутер е свързан към външната граница. Това ви позволява да спестите от броя на свързаните линии.

Настройка на автоматично адресиране на рутери
За да настроите автоматичното разпределение на адреса към домашните постройки, е необходимо да свържете рутера към компютъра (лаптопа) с кабел. За всеки браузър напишете адреса на рутера (обадете се на 192.168.0.1). В полето за заявка за вход и парола въведете „admin“ за заключване (често тези данни са посочени в ръководството за работа на рутера). В резултат на това ще подобрим менюто за настройка на рутера. Отиваме в разпределението на Lan или Network (мога да го назова) и знаем менюто с DHCP настройки. Как да маркирам адреса на рутера? Просто поставете отметка в квадратчето до реда за активиране на DHCP и нулирайте рутера.

Конфигурация на DHCP рутер
Ако параметрите за заключване не се контролират, можете да промените конфигурацията на параметрите. В менюто, ако сте включили функцията за разпространение на адреса, можете да въведете диапазона за разпространение на IP адреса, например 192.153.0.1 - 192.153.0.3. За робот можете да въведете повече от два адреса, например за лаптоп и мобилен телефон. Tse mezhuê kіlkіst един час pratsyyuchih стопански постройки, є є є є є є є є є єєєєєєє єєєєєє 'єдннання.
След като направите основните настройки, е необходимо да ги запазите и да преконфигурирате рутера. Още веднъж параметрите ще бъдат възстановени до достойнство.
Първо деактивирайте DHCP, необходимо е да преразгледате, че статични адреси са инсталирани на пристройките. За да деактивирате автоматичното разпространение, трябва да премахнете отметката от параметъра DHCP в настройките на рутера, да запазите промяната и да конфигурирате отново прикачените файлове.
Някои от нас за свързване на голям брой клиенти (компютър, телевизор, таблет, смартфон ...) към интернет мрежата печелят у дома или в офиса на merezhevy приложения. Като правило, за да влезете в глобалната мрежа, се присвоява рутер, който се присвоява на кожата, свързана с новия си уникален IP адрес. Задаването на уникален мрежов адрес ще бъде добавено автоматично, така че активирайте DHCP на рутера и за всички клиенти на локалната мрежа в настройките на създадената връзка активирайте опцията „Премахване на IP адрес автоматично“.
Ако е така, всички прикачени файлове, които се намират в дома или офиса, ще имат достъп до интернет под един и същ IP адрес, но в локалната зона те ще бъдат със същия IP адрес. Ако искате да прехвърлите DHCP функция на рутера, трябва да активирате DHCP функцията, в противен случай трябва да конфигурирате всичко ръчно. Vikoristovuyuchi DHCP сървър, можете.
За да активирате DHCP, е необходимо. За да въведете адресния шлюз в адресната лента на браузъра (обадете се на 192.168.1.1 или 192.168.0.1), въведете данните за вход и паролата във формата и натиснете бутона „Вход“. По същество, като по-малък прикачен файл по-рано vikoristovuvavsya за връзка с merezhі в друг интернет доставчик, тогава препоръчвам малко работа и връзка с стрийминг представител на услугите.
Активиране на протокола за автоматично конфигуриране на рутера.
По правило опцията за заключване на дворната пристройка е включена, но по различни причини някои потребители не са в активния лагер. Ще ви покажа как да активирате DHCP на рутери на ASUS и TP-Link и по аналогия можете да активирате протокола за динамична настройка на възел на всеки друг модел, в зависимост от типа на компилатора. Принципът на всички стопански постройки е един и същ, не повече от черупка за интерфейса.
ASUS.След активиране в интерфейса отидете в секцията "Локална мрежа" в раздела "DHCP сървър" и в елемента "Активиране на DHCP сървър" превключете джъмпера на позиция "Да". От другата страна можете да вмъкнете основния и крайния IP адрес на пула. Всъщност това е набор от уникални мрежови адреси, един от които рутерът присвоява на разширение, когато се свързва с нов.
Така че, когато свържа добавка (компютър, телевизор, смартфон ...) към локална мрежа, рутерът да прикачи към нея един и същ мрежов адрес, е необходимо (процедурата за разпознаване на статичен IP е описана в детайл). По този начин таблетът, лаптопът и другите прикачени устройства у дома или в офиса ще имат свой фиксиран адрес и гарантирано ще избегнете всякакви конфликти.
Например, за да дадете постоянен IP адрес на лаптопа, трябва да започнете и след това в настройките да активирате опцията „Включване на разпознаването ръчно“ и да изберете от списъка с прикачени файлове. В полето на наемодателя въведете желаното IP от диапазона и натиснете бутона за добавяне. Променете церемониалността след натискане на бутона "Застосуват" и повторно предимство. Като бачите имам постоянен IP otrimu chotiri клиенти.
TP-LINK.След като влезете в интерфейса на добавката merezhny, отидете в раздела DHCP -> Конфигуриране на DHCP (Настройки). От друга страна, можете да активирате DHCP сървъра и да въведете началния и крайния IP адрес в същите полета за локалната мрежа. Моля за вашето уважение, че в раздела "Merezha" (Мрежа) - "Локална мрежа" (LAN) е посочен стрийминг IP адресът на рутера, така че не може да бъде разпознат като друг прикачен файл.
Следователно е необходимо да настроите IP адрес за мрежовия възел на рутера и да го следвате. Например, ако е 192.168.1.1, тогава някои IP адреси могат да бъдат 192.168.1.2; 192.168.1.3 или моят ум е 192.168.1.100. Всички други настройки не са obov'azkovym, но, ако е необходимо, можете да промените термина и адреса.
След приключване на термина прикачен файл, тъй като някой е видял IP, помолете го да продължи. Диалогът е неразбираем за вас и въпреки че има много клиенти в региона, тогава в този случай опцията е уместна, фрагментите не пълнят масата. Терминът diy адрес, im'ya, MAC и IP адрес могат да бъдат разгледани в списъка с връзки към редица клиенти (DHCP Clients List). Ако в местна зона за 3 до 10 клиенти, оставете всичко зад ключалката или задайте максималната стойност (2880 пера).
На рутера е възможно да свържете клиента към фиксиран IP адрес. По този начин, когато се свърже с ограда, оградата ще види разширението на същия IP. За което трябва да отидете в раздела "Резервация на адрес" и да натиснете бутона "Добавяне на нов". Запишете на MAC адреса, добавете го, задайте го на IP адреса от изричния диапазон. В списъка "Stan", който виждате, поставете "Up" и натиснете бутона "Update". Ще актуализираме церемониите, след като рутерът бъде пренастроен.
След като сте активирали DHCP сървъра на рутера, променете настройките така, че всички клиенти (компютър, телевизор, декодер ...) да имат статус „Избор на IP адрес автоматично“. Докове!
Протоколът за динамично конфигуриране на хост (DHCP) осигурява комуникацията между сървъра и локалния клиентски компютър. За помощ на системната информация има компютърно разпознаване на границата. За правилна идентификация и правилна връзка ще добавя задължителен превод на уникални параметри:
- лични IP адреси;
- pidmerezhi маска;
- адреси на DNS сървъри и др.
Данните могат да се въвеждат ръчно или автоматично чрез DHCP сървър. В друга опция компютърът ще поиска данни, ще ги запази от собствените си устройства, след това ще предостави на сървъра връзка и ще вземе (или не вземе) йога. Следователно, за да получите личен IP адрес като сървър, трябва:
- Настройте DHCP протокола на рутера.
- Активирайте DHCP протокола на компютъра.
- Стартирайте процедурата за автоматично отнемане на лично IP.

Като активирате dhcp на рутера, ще можете да свържете yoga към компютъра и да влезете в интерфейса през браузъра. Връзката е с допълнителен кабел, който може да е в комплекта на рутера.
- Разберете статичния IP на прекия път, който ще звучи така, както знаете на вратата на пристройката.
- Вижте панела за персонализиране на картата за тетъринг на компютър и задайте статичен IP адрес, заземен на предната точка. Ако адресът на рутера, например, е 192.168.0.1, тогава адресът на компютърния адаптер ще бъде 192.168.0.2, което е подобно за други комбинации.
- Отворете уеб браузъра и въведете статичния IP адрес на рутера в адресната лента. Ще се появи в прозореца за удостоверяване за въвеждане на данните на ползвателя.
- Отидете до секцията „Настройка на LAN“ (или „локални мрежи“) и поставете отметка в квадратчето до полето „Активиране на DHCP сървър“.
- Натиснете "Запази". Рутер на пачове.
уважение! В панела на администратора на рутера е виновен знамето, което ви позволява автоматично да виждате лични адреси на клиентски компютри.
Забележка към протокола на компютъра
Процедурата за уведомяване на протокола е идентична за Windows версии 7 и по-нови. За да активирате DHCP на компютъра, трябва да стартирате панела Services Curve. Натиснете комбинацията Win + R, след това в прозореца въведете "services.msc" и натиснете "OK". Показва се списък с услугите на вашия компютър. Намерете DHCP клиент в списъка и променете необходимите параметри:
- на ред "Стан" - "Практика";
- в реда "Тип стартиране" - "Автоматично".
Порада. Ако не е така, можете да поставите необходимите дисплеи в списъка на "Захранване". В новия е лесно да се пие: щракнете с тъчпада или с десния бутон на „мечето“ на реда, за да щракнете върху вас.
Причините за стартиране на клиента могат да бъдат:
- неправилно функциониране на LAN адаптера;
- zbіy операционна система;
- повреда на драйвера (механична или вирусна).
Следователно първите стъпки за коригиране на ситуацията са следните:
- Отидете до „Мениджър на прикачени файлове“ и го обърнете, така че картата да е в прехвърлянето на активни разширения, така че името да се промени на истинското име.
- Сканирайте системата с най-новата антивирусна програма.
- Актуализирайте драйвера.
- Преинсталирайте "оператора".

Премахване на автоматично IP и проблеми, свързани с тази процедура
Рестартирайте компютъра след предишни манипулации. Тогава нека разберем колко добре е направена връзката в центъра на keruvannya с merezha. С десния бутон отворете менюто за йога и изберете „Захранване“. Дали - "Мережа" и "Протокол към Интернет ...".
Сътрудниците са виновни за buti, знаците са поставени до думите на фразите "премахване ...":
- IP автоматично;
- DNS адреси автоматично.
уважение! Имената на тези точки могат леко да се променят в зависимост от целта.
Ако сървърът е променил дадения адрес чрез dhcp, причината може да е несъответствието на протоколите. Traplyayetsya чрез тези, които:
- сървърът, като се опита да даде на новия клиент реален IP-адрес;
- една и съща мрежа за управление на два dhcp сървъра;
- на един от компютрите адресът беше зададен ръчно.
За да се преодолеят тези проблеми, е необходимо да се знае, че несъответствието се използва ръчно. Не забравяйте да промените параметрите на кожата след рестартиране на операционната система.
Как да конфигурирате TP-Link DHCP сървър: видео
Zagalnovidomo, scho за работа с мярка на кожени приставки, компютър, лаптоп, таблет или телефон, виновен е електронният идентификатор на майката - IP адресът, както и настройките на параметрите на маската, шлюза и данните за DNS сървъра. Когато адресът на медийния интерфейс е свързан, се подканва да го вземе предвид като специално свойство, тъй като адресът се разпределя автоматично. Ако не знаете такова притежание, трябва да въведете параметрите на мярката ръчно. Ако в мярката има неперсонални компютри, тогава може да има извинения при адресиране и дублиране на адреса, което ще доведе до сривове в системата и ще увеличи производителността на мярката като цяло. У дома, за наличието на автоматично разпределение на адреса, е необходимо да се предпишат параметрите на мярката ръчно към приставката за кожата за свързване, например към рутера. Не коженият потребител може да има достатъчно познания и доказателства за правилната промяна на такива настройки. Следователно в съзнанието на дома те също се опитват да отворят автоматично разпределение на адреса за отваряне
DHCP - какво е това?
Нека да разберем кой е храната. За да се избегнат помилвания при адресиране, беше внедрен протоколът за динамична конфигурация на хост (DHCP). Тази функция, като динамично разпределение на стоки, се настройва към клиентските машини, които са свързани. Ако на тези разширения в настройките има параметър „Премахване на IP адреса само от DHCP сървъра“ и услугата DHCP е активирана, тогава цялата поддръжка за правилната настройка на граничните параметри на клиентските компютри се прехвърля към DHCP сървър. Това значително намалява разнообразието от подкрепа и управление на мярката, а също така помага да се запазят помилванията на адреса за разпространение. Услугата, която включва DHCP, стартира автоматично след заключване, когато е свързана, независимо дали добавям кабелен интерфейс или безжичен кабел. Например, на таблети или телефони е достатъчно да включите Wi-Fi и сред известните прикачени файлове, които разпространяват интернет, знайте връзката си с новия. В този случай автоматичното разпределение на адреса включва дублиране на IP и в резултат на това помага за премахване на конфликти между мрежите.

Как да получите адрес за разпространение
Под час на свързване, било то клиент, ще изградя до двора в специално широкообхватно захранване в двора с метода на запитване на DHCP сървъра, който разпределя параметрите на двора. Какъв вид сървър е това и какво е важно за една страхотна мрежа? Това е името на прикачения файл, който се използва за разпределяне на адреса на компютрите на ръба за автоматичното им зареждане на различни клиенти. Ако има такъв сървър, тогава ще създам пакет с разрешение за заявка на клиент, който може да включва такива настройки, като IP адреси, мрежова маска, параметри на шлюз, адреси на DNS сървъри, именуване на домейн и т.н. Ще добави . Клиентът получава сигнал, който потвърждава, че е DHCP сървър. Формирането на пакета с данни е стандартизирано, така че може да бъде дешифрирано и използвано практически като операционни системи.
Параметрите, които се виждат от сървъра за сградата на клиента, могат да бъдат заобиколени от термина "dії", който е настроен, който има собствено име - "час на поръчка". Адресите, които се виждат от сървъра, се анализират за zbíg с díyuchimi адреси с час на поръчка, така че дублираният адрес е изключен. Здраво да се сложи срокът orendi малък - всяка година до 4-6 дни. След приключване на този срок, повтарям, той ще бъде изпратен на сървъра и взет от новия адрес (yakscho vіn sche vílny) или да бъде vіlny.

Конфигуриране на клиент за премахване на автоматични параметри в пул в Windows
За да може клиентът да избере подходящите мрежови параметри от DHCP, е необходимо да промените настройките на контролния панел на компютъра (разгледан на базата на операционна система Windows). За целта отидете в менюто "Старт", след това отидете в контролния панел (трябва да превключите към класическия изглед) и изберете елемента "Merezhevі връзка". Избираме линията за свързване, както е планирано за работа с DHCP, като щракнете върху новата с десния бутон на мечката, отиваме до елемента „Захранване“. На vіkní отидете на силата на интернет протокола TCP/IP. DHCP - получаване на автоматични параметри в мрежата. Това се указва от опциите за автоматично извличане на DNS IP адреса. Zrobivshi vibir, натискане на "Ok". Настройката на DHCP на клиента е завършена. Сега присвоявайте адрес от DHCP сървъра автоматично на всеки час при стартиране на Windows.
Настройката на DHCP в Windows 7 се инсталира по същия начин, но промяната на мощността на адаптерите в три стъпки се променя в Windows XP. Така че просто отиваме в Старт - Контролен панел - Център за управление на Merezhy и глобален достъп. Избираме елемента "Промяна на параметрите на адаптера" в лявото меню. Dali - подобно на казаното по-горе за корекциите в Windows XP.
Настройка на автоматично разпространение на адреса в други операционни системи
На устройства с Linux или Android връзката с активирана DHCP сървърна мрежа не се превръща в ежедневен проблем. Достатъчно е да увеличите мрежовия интерфейс (безжичен или без дартс), приятел, докато обменът на данни между устройствата приключи и DHCP сървърът се промени, така че мрежата да бъде успешно премахната от мрежата. DHCP услугите са практични за всички стопански постройки, включени на промоционална основа.
Ако обаждането не е получено, е необходимо да проверите състоянието на адреса за автоматично получаване. Например в операционната система Android, за която трябва да отидете в Настройки - Настройки за Wi-Fi - Настройки за Wi-Fi - Добавка и да преминете към факта, че опцията "Напишете статичен IP адрес" е деактивирана.
Данните се предават от DHCP
DHCP опции - това са параметрите, които се предават от сървъра към клиента. Всички тези параметри са подразделени на категории. Є опции за обвързване, например IP-адреси и маска на границата. Иснуют неконфигурирани опции за услуга, които например показват началото и края на опциите в пакета, който се предава. За собствения си набор от опции - тези типове залози със стойностен ключ, които могат да бъдат подобрени и коригирани с политики за сигурност.
Основни DHCP параметри за пакет, криминален IP адрес и маска, tse 3 (Gateways), 6 сървъра), 44 (NBT сървъри за имена), 46 (NBT тип възел). Параметрите Qi са групови, така че могат да имат различно значение. Например, можете да имате адрес на шлюз или адрес на DNS сървър. Стойностите на параметрите се конфигурират в настройките на DHCP сървъра.

DHCP настройки на сървъра
Преди да конфигурирате конфигурацията, е необходимо да направите списък за проверка на основните DHCP опции. Каква е цената за тези опции? - Питам те. Опции - всички параметри на мрежата, тъй като се предават от сървъра към клиента. Два основни варианта - обхватът на адресите, които ще се разпределят, и целият обхват на адресите на организацията трябва да бъдат разделени на няколко сегмента, признати за различни бизнеси, като телекомуникации, статични сървърни адреси и в. Така че статичните адреси не са участвали в разпространението, създавайки допълнително набиране на персонал на сървъра, обхватът на адреса, който се разпространява, може да бъде споделен. Например, с работен диапазон от 192.168.1.1-192.168.1.254, можете да зададете адреси от 1 до 10 за комуникации, от 11 до 30 - сървър сървър, а за DHCP вижте диапазона от 31 до 254. , само лъжа в същия диапазон. Също така е възможно да се коригира в обхвата на адресното изключване, което се разпределя, и вонята няма да се разпространява към клиентските постройки.
Дали, преди това, как да настроите DHCP сървър, е необходимо да посочите като опции и ние ще дадем повече. Чи е необходимо да разпределите, например, параметрите на шлюза или DNS. След като тези данни бъдат въведени в сървъра, се стартира следващата активация и сървърът започва да разпространява адреса.

Домашен DHCP сървър
Къщи като DHCP-сървъри често използват рутери, като доставчик, разпространяват съдържание до домакински уреди - компютри, лаптопи, телефони, телевизори и други стопански постройки, свързват се към мрежа с помощта на стреличка или без стреличка. Когато става въпрос за вида адрес, който се раздава на ползвателите. Отвън изглеждате така, за един потребител, отворил на един от компютъра си няколко страници в браузъра. С това всъщност само един рутер е свързан към външната граница. Това ви позволява да спестите от броя на свързаните линии.

Настройка на автоматично адресиране на рутери
За да настроите автоматичното разпределение на адреса към домашните постройки, е необходимо да свържете рутера към компютъра (лаптопа) с кабел. За всеки браузър напишете адреса на рутера (обадете се на 192.168.0.1). В полето за заявка за вход и парола въведете „admin“ за заключване (често тези данни са посочени в ръководството за работа на рутера). В резултат на това менюто Да отидем в клона Lan или Network (мога да го нарека) и да познаем подменюто с DHCP настройки. Как да маркирам адреса на рутера? Просто поставете отметка в квадратчето до реда за активиране на DHCP и нулирайте рутера.

Конфигурация на DHCP рутер
Ако параметрите за заключване не се контролират, можете да промените конфигурацията на параметрите. В същото меню, когато сме активирали функцията за споделяне на адреса, можете да въведете обхвата на разпространение на IP адреса, например 192.153.0.1 - 192.153.0.3. За робот можете да въведете повече от два адреса, например за лаптоп и мобилен телефон. Tse mezhuê kіlkіst един час pratsyyuchih стопански постройки, є є є є є є є є є єєєєєєє єєєєєє 'єдннання.
След като направите основните настройки, е необходимо да ги запазите и да преконфигурирате рутера. Още веднъж параметрите ще бъдат възстановени до достойнство.
Първо деактивирайте DHCP, необходимо е да преразгледате, че статични адреси са инсталирани на пристройките. За да деактивирате автоматичното разпространение, трябва да премахнете отметката от параметъра DHCP в настройките на рутера, да запазите промяната и да конфигурирате отново прикачените файлове.
Ако броят на компютрите на щанда стане равен на два или повече, е логично те да бъдат организирани в локална мрежа, за да се осигури взаимното сътрудничество между другите машини. По този начин, с възможността за използване на локална мрежа, вие ще можете да осъществявате достъп до интернет чрез една връзка, да обменяте файлове през мрежа, да работите от разстояние с други компютри, да отпечатвате документи на глобален принтер. Организирайте подобна мрежа само на базата на рутер или ADSL модем с вграден рутер. За тази цел е по-добре да активирате DHCP на компютърния адаптер на кожата и да стартирате частната услуга на рутера или модема, за да замените ролята на сървъра.
DHCP (Dynamic Host Configuration Protocol) е протокол за конфигурация, който позволява на компютрите автоматично да се свързват към Space с други компютри в мрежа чрез сървър или рутер. Този протокол е специално разделен за лесна настройка и връзка с местната граница.
- Първо включете DHCP на мрежовия адаптер, проверете дали услугата „DHCP сървър“ е включена на рутера или ADSL модема. За да може някой да влезе в панела за вход с рутер чрез уеб интерфейс, като използва данните за вход и парола на администратора и в конфигурираната парола, така че квадратчето до елемента „Автоматично разпознаване на IP адреси“ да бъде отметнато. Ако ще създам интерфейс, който не е русифициран, погледнете в настройките за елемента Режим на динамичен IP адрес или нещо подобно. В екстремно настроение се обърнете към помощник на ползвател, за да знаете как да се подобрите.
Ако услугата не е активирана, поставете отметка в това квадратче, запазете настройките и преконфигурирайте рутера или ADSL модема.
- Уверете се, че клиентската услуга DHCP работи на компютъра с кожата, който се планира да бъде свързан към устройството. За целта в операционните системи Windows Vista и Windows 7 въведете командата services.msc в реда за търсене, който се появява над бутона Търсене след натискане на клавиша Enter на клавиатурата.

Разберете услугата „DHCP-клиент“ и променете настройките, за да видите дали е зададена на „Практика“ и дали типът на стартиране е зададен на „Автоматично“. Ако това не е така, щракнете с десния бутон на мишката върху реда на обслужване, изберете менюто „Захранване“ от менюто и изберете „Автоматично“ от списъка за стойността „Тип стартиране“. Натиснете бутона "OK", за да запазите промените и рестартирайте компютъра.

- За да активирате DHCP на обединения адаптер, вижте обединените връзки. За което в операционните системи Windows Vista и Windows 7 въведете командата Ncpa.cpl в реда за търсене, който се появява над бутона „Търсене“ след натискане и натискане на клавиша Enter на клавиатурата.

В операционната система Windwows XP тази команда трябва да бъде въведена в полето за въвеждане, както се появява след натискане на клавишите Ctrl + R.Без команден ред можете също да въведете мрежовата връзка през панела за свързване.
Разберете връзката, сякаш печелите на местната граница и щракнете с десния бутон на мишката върху йога пиктограмата. От контекстното меню изберете елемента "Захранване".

Изберете „Интернет протокол версия 4 (TCP/IPv4)“ и натиснете бутона „Захранване“.
- Във връзка с 0
- Google+ 0
- Добре 0
- Facebook 0