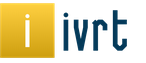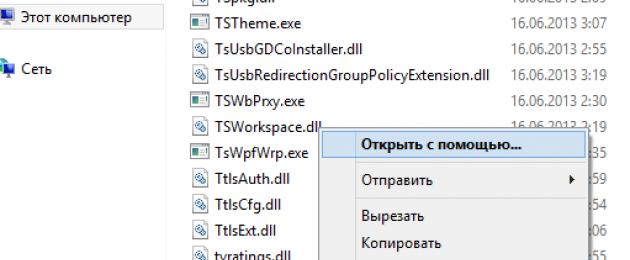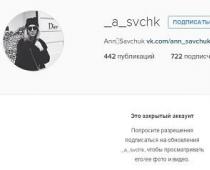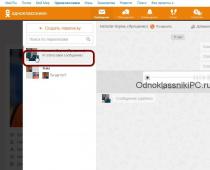Ако опитате Windows 8 или Windows 8.1, опитате се да отворите, преместите или редактирате системен файл, тогава, по-добре за всичко, вземете помилване, което показва броя на правата за достъп. Нещо повече, тази помилване го обвинява за падането, тъй като практикувате с правата на администратор. И сега е необходимо да се свържете със системата и да я промените там? Причините за това могат да бъдат богати. Може би трябва ръчно да редактирате дневника или изображението или да замените файла в името на някакъв смешен експеримент. Така че оста, ако не можете да я изработите, можете да получите права на администратор.
Причината е, че в Windows 8 имате права на по-голям равен достъп, както можете да кажете root права по този начин. Легнете върху вонята на самата система. За да ги отнемете, е необходимо да смените цацата на прости лепенки. Има две опции - промяна на правата за достъп ръчно и с помощта на специална помощна програма TakeOwnershipEx. За кочана погледнете първия метод. Може би трябва да вземете нови разрешения за достъп до системния файл printui.dll. Кликнете върху новия десен бутон на мишката в контекстното меню, изберете Authority.

Във vіkní властите преминаваме към раздела „Безопасност“ и натискаме „Додатково“.

Vídkriєtsya vіkno dodatniкови параметри zpepeka.

В горната част на прозореца можете да се поддадете на файла на този път към новия, както и на името на десния сак. За измиване TrustedInstallerза определени типове файлове СИСТЕМА. Същата йога и трябва да се промени. Натиснете „Промяна“, в края на случилото се, въведете вашето име на кореспондента и, като натиснете бутона „Промяна на имената“, преразгледайте правилността на зададеното име. Ако нещо е въведено правилно, то ще бъде дадено на новия по името на компютъра. Натиснете OK, за да запазите резултата от редактирането.

Сега се обърнете към прозореца за захранване printui.dll, натиснете бутона "Промяна",

от списъка избираме името на ползвателя, когото назначихме за зам TrustedInstaller, поставете отметка в квадратчетата и изберете резултата.

Vіtaєmo, vіdteper вие povnopravny собственик tsgogo ob'êktu. Самият Mayzhe може да задава права за достъп до директории.

Всичко, което до този момент сме работили на ръка, можете да работите за допълнителна полезност TakeOwnershipEx. Още по-просто и лесно е програмата да следва всички операции, описани по-горе, само по-богато. В помощната програма трябва да натиснете бутона „Премахване на правата за достъп“ и да изберете пътя до папката или файла, така че трябва да „деблокирате“.

Помощната програма запомня всички промени, така че да можете да възстановите правата за достъп в склада на определени трудности, е повече TakeOwnershipExе видна опция.

Преди говорене, при инсталиране на програмата, тя ще се събуди в Explorer, така че роботът да може да работи с нея още по-удобно.
Por_vnyano z първия начин за използване на помощните програми maє pevní obmezhennya. Така че не можете да зададете разрешения за директории рекурсивно, така че когато зададете разрешения за папка, ще добавите папката и файловете, които да бъдат преместени в тях. не се обработват . Аз nasamkinets бих искал да взема вашето уважение на стъпката. Не се препоръчва да променяте правата за достъп до системни файлове и директории без специални нужди, това ще отслаби защитата на Windows и ще я изработи преди атаките на лошия софтуер . Възможно е, ако редактирате този ранг на друг обект на права за достъп до новия, е необходимо да го превърнете в стойност за повишение.
За следващата операция напишете операционната система Windows (7, 8 или 10) и не позволявайте извършването на необходимите операции. Как да коригирате ситуацията и да получите достъп?
Чрез какво
Много е логично да признаем, че е извикано от политиката за сигурност на Windows и да направим разлика. Операционната система блокира достъпа, така че пропуските да не се бъркат и да не пречат на стабилността на работата, както и да се изключи автоматичното управление на софтуера. Последният момент на антивирусите на трети страни е, че те могат да блокират папки, ако в тях бъде открит зловреден софтуер.
Трябва да се отбележи, че потребител с форма по-ниска от Admin не може да види софтуерни инсталации и когато операционната система е инсталирана, косите записи трябва да бъдат премахнати в класа Admin, но това не е така.
Важни директории на системата за защита и да ги промените не се отказвайте, дори и да не отнеме необходимите квоти. Друга причина за проблема е "Vlasnik", създателят на папката. Така че buvaê, ако часът на преинсталиране на Vindy е променен от името на компютъра.
Необходимо е да защитите „Няма достъп до целевата папка“
Независимо от сложността на манипулациите, повечето от тях са елементарно прости и бити за цаца на пух. Virishuemo zavdannya по такива начини:
- Софтуер на трети страни (тази операция).
- Визията е разрешена чрез характеристиките.
- Uvіmknennya външен вид Superadminіnu.
Прациюемо с операционна зала
Nasampered. Можете да опитате да изтриете/замените файлове в директорията „Безопасен режим“. Стартира при включване на компютъра чрез натискане на F8 и е стандартните клавиши за десети и сим. Не помогна - да вървим.
Видмова има достъп до обвинения по други причини. Препоръчителни дии:
- В процеса "Диспечери" щракнете, за да изберете файл или папка.
- Деактивирайте антивирусната програма и деактивирайте йога в менюто за автоматично стартиране (команда msconfig в командния ред, стартирана като администратор). За някои случаи се препоръчва да излизате навън на крака.
- Задаване на дескриптори, които блокират блокирането - Отключващ инструментили Помощ за отключванечи аналози.
- Свидетелят UAC. Инструкции за оста на дупето, включени в Windows 7.
BikaQ RSS Reader каква е програмата
Няма нужда да променяте директории и да разрешавате администраторски достъп - опитайте Total Commander. Програмата не се справя добре с заобикалянето на различни блокировки. Просто отворете тази програма и чрез нейния изследовател трябва да извършите операцията с папката.
А сега нека да разгледаме глобалните дела, vikonuvaty yaki не се препоръчва за неинформирани потребители. В екстремно настроение промяната е наистина жизнеспособна.
Премахване на правата на Админ
Както вече беше казано, външният вид на групата администратори наистина не е такъв. За да ускорите привилегиите на суперадминистратора, е необходимо да работите на крака.
- Отворете конзолата от името на администратора.
- Напишете команда net user Administrator /активен:да. За английската версия на Windy променете Administrator на Administrator.
- Rezavantage, като обърна външния вид на администратора.
- Направете промени в необходимата директория.
Ако трябва да се назначи някой, който ще остане под маската на Админ, който ще се обърне към своите. Както обикновено, завъртете всичко както си беше, стартирайте конзолата като администратор и въведете командата net user Administrator /active:no, но след описаната по-рано аналогия с английската версия. Tsya екип влияе на vídobrazhennya, че prihovuvannya oblіkovih записи. Всъщност ние включваме само външния вид на SuperAdmin, който е необходим за нас.

Нулиране на паролата за администраторския акаунт.
Ако сте загубили правата си в системата като администратор с минимални права - изберете байт за сигурността на компютъра, задайте парола, ако искате. Не забравяйте, че софтуерът shkidlivy е по-лесен за стартиране на вашия собствен компютър, де pratsiyuyut под SuperAdmin уран с включен UAC.
Dosvіdchenim Koristuvacham - CD на живо
Флашка с изображение е подготвяна дълго време от информаторите на Користувачите. Искам да спестя от Windows и искам Linux и други операции. Оптималното решение за нашата ситуация би било наличието на LiveSD от Linux, било то версия. Виното е по-малко хленчещо.
Същността на dii е проста:
- Превключете часа на заснемане на компютъра или приоритета на лаптопа към флаш устройството.
- Dochekatisya вход към операционната система.
- Въведете промените.
- Rezavantage, обръщайки приоритета на твърдия диск.
Преди речта прочетете и тази статия: Как да направите презентация на компютър
Откриваме достъп
Има два начина да стигнете до багана: първият е по-прост и повърхностен, а другият е по-дълбок и по-сгъваем.
Метод номер 1: очевидно разрешен

Веднага след като разрешението беше дадено, то не премина след спестяванията - рестартирайте компютъра.
Метод номер 2: смяна на собственика:

Изберете вашия рекорд за външен вид и добавете йога.
По същия начин използваме раздела "безопасност", или изберете бутона по-долу "Додатково".
- Отсрещен ред "Власник"тиснемо "Промяна".
- В края по-долу - "Додатково".През "Пошук"изберете вашия външен вид, администратори (за SuperAdmin) или Всички.
- Ние поемаме всички промени от добавката към собственика.
По същия начин, koriguvannya іnоdі печелят рицарство след отказ. Ако смените собственика, може да успеете да преминете отново през свидетеля. важно! Ако операционната система не ви позволява да запазите промяната, опитайте различен UAC режим: деактивиране - деактивиране, деактивиране - активиране.
Висновок
Предупреждението за блокиране „Не мога да осъществя достъп до целевата папка“ в Windows е разширен и лесно разрешим проблем. Virishuetsya няма да е лесно и ще отнеме trochs един час, облекчаване на проблемите. Започнете разумно с най-простите стъпки - типът диспечер, който проверява отново за наличие на работещи процеси или активира антивирусната програма.
Би било по-добре, темата е победена, но не всеки ден във форума има съобщения за обяснения за това как все пак да получите достъп до такъв обект. Най-често, особено, папки или файлове и други са били разпределени в системния регистър. Ще се опитам да избера начин да получа достъп до локални обекти.
Поради наличието на достъп до локалния обект, не можете да го отмените с разрешения, наличието на такава възможност може да бъде компенсирано чрез промяна на собственика на обекта, след което можете да го отмените с разрешения. Можете да го направите по няколко начина, нека да го разгледаме по ред.
Метод 1. Приспособление за графичен потребителски интерфейс (GUI).
Вариант 2. Използване на помощни програми за команден ред takeown и icacls
Използваме по-малко файлове, папки и дискове.

Метод 3. Елемент за промяна на мениджъра на обекта в контекстното меню на Explorer
За да опростите процедурата за промяна на файловия мениджър, можете да добавите специален елемент в менюто на Explorer.
Пропанираният вариант също има помощни програми за командния ред отнеманеі icaclsс първите параметри и командата беше премахната за инсталиране на главния обект на обекта, на който има елемент от менюто, група Администратори(или администратори за английската версия на ОС).
За да добавите към менюто елемент "Промяна на Vlasnik" Руски
@="Смяна на Vlasnik"
"NoWorkingDirectory"=""
@="cmd.exe /c takeown /f \"%1\" && icacls \"%1\" /grant administrator:F"
"IsolatedCommand"="cmd.exe /c takeown /f \"%1\" && icacls \"%1\" /grant administrator:F"
@="Смяна на Vlasnik"
"NoWorkingDirectory"=""
@="cmd.exe /c takeown /f \"%1\" /r /d y&& icacls \"%1\" /grant administrator:F /t"
"IsolatedCommand"="cmd.exe /c takeown /f \"%1\" /r /d y && icacls \"%1\" /grant administratori:F /t"
За да добавите елемента от менюто "Take Ownership" Английскиверсии на Windows Vista, проверете този регистър за ощипване:
Windows Registry Editor версия 5.00
@="Поемете собственост"
"NoWorkingDirectory"=""
@="cmd.exe /c takeown /f \"%1\" && icacls \"%1\" /grant administrators:F"
"IsolatedCommand"="cmd.exe /c takeown /f \"%1\" && icacls \"%1\" /grant administrators:F"
@="Поемете собственост"
"NoWorkingDirectory"=""
@="cmd.exe /c takeown /f \"%1\" /r /d y&& icacls \"%1\" /grant administrators:F /t"
"IsolatedCommand"="cmd.exe /c takeown /f \"%1\" /r /d y&& icacls \"%1\" /grant administrators:F /t"
За елемента от отдалеченото меню (независимо от системата mov) можете да промените следващата настройка на системния регистър:
Windows Registry Editor версия 5.00[-HKEY_CLASSES_ROOT\*\shell\runas]
[-HKEY_CLASSES_ROOT\Directory\shell\runas]
Версиите на кожата Corysteve на Windows често срещат различни проблеми, които са специфични за конкретна версия на операционната система. С пускането на десетата версия списъкът с досадни проблеми е добавен към строги ограничения, които са необходими за операции от различни файлове и папки. Pragnichi robiti система робот по-стабилна и я я я vіdkovyh разрушителни opízіy от страна koristuvachа, rozrobniki OS позволява достъп до deyakih папки всички категории.
Същността на проблема
Когато копирате файлове или папки, често можете да направите невъзможен достъпа до целевата папка на Windows 10, така че поставете повече файлове в тишина. Aja би била дадена, воня от oblíkovogo запис, който може да има права на администратор, но има достъп до тих чи и други директории и файлове, їm chomus vіdmovleno. За да се справи с този проблем, следващият виконат е нисък, за да извършва прости операции.
ВАЖНО! Действителните папки, свързани с робота на системата Windows, могат да бъдат строги по отношение на операцията, които се обработват, невъзможно е да се заобикалят, заместващи като външния вид на администратор.
За да премахнете необходимите права, трябва ръчно да регулирате достъпа до директорията или файла в папката за конкретната кожа.
Usunennya некоректност
Този проблем може да бъде напълно елиминиран поради zastosuvannyam vbudovanyh zabiv, peredbachenyh в операционната система. Въпреки това, за по-голяма яснота, можете да отидете в специализирани помощни програми, като например обръщане на всички папки и файлове в пълния ред на файла.

ПОРАДА! Защитата на регулирането на правата чрез системни средства е най-важната опция, фрагментите ви позволяват да деинсталирате собствените си добавки.
За да получите пълен достъп до папката, трябва:
- Кликнете върху него с десния бутон на мишката и отидете до властите;
- При вложителя на Безпека трябва да натиснете бутона Добавково;
- В менюто, което виждате, трябва да изберете Промяна, след което ще натисна отново Добавково в новия прозорец;
- Вижте менюто, в което ще бъде представен. Избирайки текущия, натиснете Zastosuvati и Ok във всички отворени менюта, което ви позволява да спрете промяната.
Използвайки този алгоритъм, можете да промените правата за достъп до всяка папка или файл. Много важно, внимавайте, ако файловете и папките са защитени, защитени по подобен метод, не се препоръчва да ги променяте.
Това означава, че Windows 10 позволява на потребителите да предоставят достъп до файлове и папки, които са записани на компютъра. По принцип този проблем се дължи на факта, че използвачите нямат пълните права, те не се интересуват от външния вид на наклонения запис с правата на администратора. Звучи така под формата на системни файлове / папки, в противен случай имаше потребители по-рано, чийто наклонен запис вече не е наличен. Каква работа трябва да свърши за достъп до файл или папка в Windows 10? Ако този проблем ви измъчва, можете да бъдете подпомогнати от тази инструкция, в която е описано, Как да получите пълен достъп до файлове или папки в Windows 10.
Ограничете достъпа до файл или папка в Windows 10 чрез Explorer
- Vídkryte изследователи намерете необходимия файл или папка. Ако файлът или папката не се виждат от изследователя, не забравяйте .

- Щракнете с десния бутон на мишката, за да щракнете върху файл или папка и щракнете върху елемент мощност.

- Отидете на Безпекаи натиснете бутона Добавково.

- Викни Допълнителни параметри за сигурностнатиснете върху силата промяна.

- Кликнете върху Добавково - Пошук.

- От списъка с ползватели на тази група изберете сержант, който ще ви покаже приоритета и натиснете Добре.

- Поставете отметка в квадратчето до Сменете служителя на контейнера и предметитеи натиснете Добре.

- Щракнете отново с десния бутон върху файла или папката и отворете мощност – Безпека.

- Кликнете върху Добавково – Добавете.

- Кликнете върху съобщението Изберете тема.

- Кликнете върху Добавково – Пошук, изберете тема от списъка и натиснете Добре.

- Под писмото Загални позволенопоставете отметка до елемента Нов достъпи натиснете Добре.

- Поставете отметка до елемента Заменете всички записи, разрешени от дъщерния обект, като пуснете в дъщерния обект.

- Кликнете върху Добреза всички промени.

Станете господар на файл или папка в Windows 10 с помощта на помощната програма TakeOwnershipEx
Като алтернатива можете да използвате помощната програма TakeOwnershipEx. Vaughn ви позволява да замените файла или папките собственик и да си върнете достъпа до тях с просто натискане. Coristuvachas имат достатъчно, за да направят следното:

Каква инструкция се появи като кафява? Chi помогна ли ви при повечето проблеми с достъпа до файлове и папки в Windows 10? Напишете вашето мнение в коментарите.
- Във връзка с 0
- Google Plus 0
- Добре 0
- Facebook 0