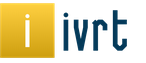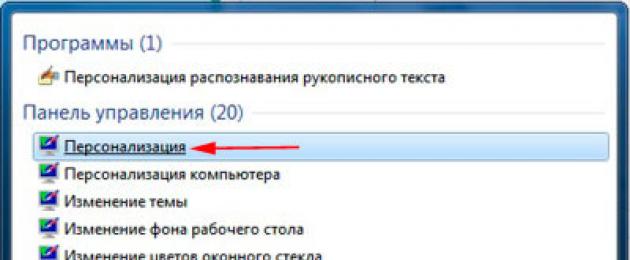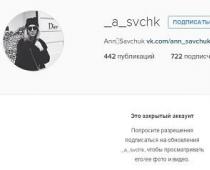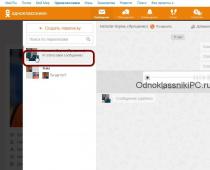Скрийнсейвър - изображения на малки, които се срутват, които се появяват на екрана на компютъра, ако мишката или клавиатурата не побеждават за дълъг период на пеене от един час. Ця се радвам да ви покажа как да промените началния екран в windows 7на insu chi vzagalі я включете.
Стандартните скрийнсейвъри се намират в C:\Windows\System32\ и могат да бъдат именувани по следния начин:
- Мехурчета.scr
- Mystify.scr
- PhotoScreensaver.scr (снимка)
- Панделки.scr
- scrnsave.scr (празно)
- ssText3d.scr (3D текст)
Ако началният екран не работи, обърнете го по следния начин:
- Настройка на скрийнсейвъра.
- Ако изберете снимки (снимки), вижте видеоклипове от избраната папка.
- Wee zavantage poshkodzhenie файл.
- Файлът на началния екран (.scr) не е инсталиран в папката C:\Windows\System32\.
За да разширите избора си, можете да добавите допълнителни начални екрани. Възползвайте се от ресурсите със свръхресурс.
Как да промените началния екран в Windows 7 и основния начален екран
1. Отворете „Панел за персонализиране“, за да намерите и щракнете върху опцията „Екран“.
Промяна на началния екран в Windows 7 Home разширен, професионален, максимален, корпоративен
1. Въведете "Старт" в подканата, въведете "персонализиране" (както е на снимката, без лапи) и щракнете върху намерения списък върху записа, който трябва да въведете.

2. Преди да видите прозорец с цифрови настройки. Долният блок трябва да бъде смачкан, правят се 4 персонализации. Тук можете, звуковата схема и началния екран.

3. Ако има ясна визия пред вас " настройки на скрийнсейвъра". В блока "скрийнсейвър" изберете от предложените опции за скрийнсейвъри, след което натиснете бутона "преглед" и ще можете да го видите на целия екран.

Забележка: Просто натиснете клавиша на клавиатурата или преместете мишката, за да видите звуците.

Началните екрани на Windows 7 могат да се настроят автоматично, така че можете да ги отворите, като натиснете бутона "параметри". За някои скрийнсейвъри параметрите, които се конфигурират, могат да бъдат ежедневни.

Например, ако искате създайте начален екран с вашите снимки (снимки), изберете „Снимки“ от заявения списък със скрийнсейвъри. След това натиснете бутона "Параметри", можете да регулирате скоростта на слайдшоуто и да изберете папката със снимки (снимки), като натиснете бутона "Виж". Посочете папка с файлове и натиснете OK. Ако искате да покажете слайдшоу на ríznokid, посочете прапор, където пише „vipadkovy image order“ и натиснете Save. , якщо

5. След като сте избрали и задали скрийнсейвъра, натиснете бутона “застосуват” и “ок”.
6. За да изключите скрийнсейвъра на Windows 7 от списъка, изберете "n", натиснете "freeze" и "ok", както е показано на екранната снимка по-долу.

Как да промените началния екран чрез системния регистър на Windows 7
Освен описаните методи, използвайте ръчния метод, за да промените началния екран през системния регистър.
1. Натиснете клавиша с иконата на Windows + R, отмяна regeditи натиснете Enter.
2. В службата по вписванията можете да разберете какво трябва да се постави на пътя:
HKEY_CURRENT_USER\Контролен панел\Desktop

3. В секцията Desktop намерете елемента SCRNSAVE.EXE, щракнете върху новия двоичен ляв бутон и променете параметъра на реда в полето „value“, въведете последния път до началния екран и натиснете „ok“.
Например Z:\Windows\system32\Ribbons.scr

важно! В името, името на скрийнсейвъра не е виновен, но има пропуски. Ако мирише, тогава е задължително да го отнесете.
Ако не знаете параметъра SCRNSAVE.EXE, създайте го. Щракнете от дясната страна на прозореца на регистъра на празно място в менюто "създаване", щракнете върху "параметър на ред". Въведете името SCRNSAVE.EXE и натиснете Enter. За последен път следвайте описанието по-горе (раздел. точка 3).
4. За да зададете часа, след който началният екран ще се показва в Windows 7, намерете параметъра ScreenSaveTimeOut. Въведете го и въведете числовата стойност за секунди и натиснете "OK". Например стойността на 600 е 10 hvilin.

Ако не сте показали параметъра ScreenSaveTimeOut, може да се наложи да следвате принципа за създаване на параметъра SCRNSAVE.EXE, описан по-горе.
5. След като въведете, затворете регистъра, проверете часа и обърнете резултата.
Оста може да бъде промяна на началния екран в Windows 7. Всички методи, описани по-горе, преодоляват стандартните възможности на ОС без програми на трети страни и са тествани по време на процеса, препоръчвам ви да се запознаете с тях.
По едно време на екрана на скин компютъра се появи скрийнсейвър. Не беше толкова лесно да се разбере, но със специфичен метод - отървете се от монитора. Проблемът беше подобен на мощността на старите монитори и трябваше да се демонстрира динамично изображение на тях. Ако картината беше постоянно статична, значи мониторът го нямаше. В нашия час вече няма такива проблеми и необходимостта от скрийнсейвъри е отпаднала, но те са користувачи, сякаш повече от тихи часове са се обадили на скрийнсейвъри, направете го със скрийнсейвъри. Така че chi inakshe, tsya dosі є funktіya є в операционните системи. В тази статия ще разберем как да променим или вземем началния екран в Windows. Нека да го оправим. Да тръгваме!
Ако скрийнсейвърът е бил необходим за дълго време, тогава, когато се показва статично изображение за дълго време, мониторът
Тези скрийнсейвъри, инсталирани в Windows зад заключване, се намират в папката System32 на Windows на диск C. Куп от шест броя или можете да вземете добавки от Интернет в ненатрапчиво количество. Golovne, zavantzhayte по-малко от s perepіrenikh dzherel, schob да донесе на вашия компютър различни shkіdlіv софтуерна сигурност.
Освен това, за да запомните скрийнсейвъра, трябва да отидете в контролния панел и да изберете разделен екран. Дали кликнете върху елемента "Промяна на скрийнсейвъра" в прозореца. За нови версии на Windows OS въведете в полето за търсене „Персонализиране“ и изберете съответния елемент от списъка. След това натиснете бутона "Скрийнсейвър". Когато пристигнете, можете да разгледате всички скрийнсейвъри, които са известни на мъдрия баща, и да изберете бъговете там.
След това, както сте избрали, настройте часовия интервал, през кой скрийнсейвър да излиза на екрана. Уважавайте, че задачите се разработват от този момент, тъй като сте спрели да натискате клавишите и да забивате мишката.

Като изберете елемента "Снимки" в списъка, ще можете да създадете скрийнсейвър независимо от вашите собствени снимки.
Ако искате да почистите скрийнсейвъра, просто изберете елемента (n) от този списък. В края на деня не забравяйте да натиснете бутоните „ОК“ и „Стоп“, за да промените начина, по който сте въвели и набрали ранга.
Същото може да се направи и чрез системния регистър на Windows. За целта използвайте комбинацията от клавиши Win + R, за да отворите прозореца "Vikonati", след което напишете "regedit" в полето за изход (без лапи).
След като сте прекарали много време в системния регистър, отворете папката HKEY_CURRENT_USER, след това Control Panel и след това Desktop. Там ще намерите елемента "SCRSAVE.EXE". Щракнете двукратно върху новия ляв бутон на мишката и напишете пътя до конкретен файл със скрийнсейвър близо до полето "Стойност". Изглежда така:
W:\Windows\system32\Mystify.scr
На същото място, в регистъра, можете да зададете часови интервал. За да намерите параметъра "ScreenSaveTimeOut", въведете го и в полето "Стойност" въведете интервала в секунди.
Сега знаете как да промените стартовия начален екран в Windows 7 или да го почистите. Сякаш можете да промените, дори е по-просто. Напишете в коментарите какво ви помогна да подредите статията и да я поставите като храна, какво да чуруликате, според обсъжданите теми.
Скрийнсейвърът или скрийнсейвърът е специална компютърна програма, както се появява на екрана, така че чрез разтягане на определеното време за един час играчът не вижда мишката или клавиатурата. На гърба на екрана скрийнсейвърите се появиха на връзката, защото първите модели монитори бяха доминирани от мощността. Проблемът беше решен навремето по следния начин: за да се избегне силата на луминофора за един час престой на компютъра, беше необходимо да се замени статичната картина на екрана с динамична. Сега мониторите са решили този проблем, но скрийнсейвърите вече са пуснали корени на компютрите на ползвателите, в този час на вонята, основният ранг ви позволява да използвате индивидуални налаштувания на компютъра или да помогнете на сигурността на йога за помощта на пароли, за голямата рахун нужда.
В операционната система Windows 7 има разширени скрийнсейвъри: геометричен валс, шевове, меки крушки, обемен текст, празен екран, снимки. Скрийнсейвърите могат да се променят и действията от тях могат да се коригират за допълнителен диалог. За да отворите диалог „Настройки на скрийнсейвъра“, изпълнете следните стъпки:
- На работния плот натиснете бутона на мишката вдясно и изберете командата от контекстното меню "Персонализиране", а след това отидете за помощ "Скрийнсейвър";
- Кликнете върху бутона "Старт"за да отворите менюто, отворете "Контролен панел"изберете този в списъка с компоненти в панела "Персонализиране", и след какво да отида за помощ "Скрийнсейвър".
За да включите скрийнсейвъра в списъка, това, което виждате "Скрийнсейвър"обвивам "(Здрасти)", след какво да натиснете бутона "ДОБРЕ", а за да включите скрийнсейвъра, трябва да изберете същия скрийнсейвър в същия списък и да щракнете върху бутона "ДОБРЕ". Също така, диалогът на параметрите в скрийнсейвърите ви позволява да преглеждате, тъй като скрийнсейвърът изглежда дори преди, сякаш не е имало срещи за един час, като разтягате толкова кратко време, че не пропускате деня. За които е достатъчно да натиснат бутона "преглед"поточно предаване на диалог. За да завършите прегледа на скрийнсейвъра, просто го поставете върху мишката или натиснете клавиш на клавиатурата.
Настройки на скрийнсейвъра
За съжаление, повечето от стандартните скрийнсейвъри в операционната система Windows 7 (също Windows Vista) не могат да бъдат променяни от интерфейсни инструменти. При натискане на бутона "Параметри"заместник, отговарящ за диалога за подобряване на диалоговия прозорец на скрийнсейвъра, само малко информационна информация, сякаш за да ви кажа за тези, че избраният скрийнсейвър няма параметри, които са конфигурирани и вече е конфигуриран, така че е необходимо:

Абсолютно всички стандартни скрийнсейвъри могат да бъдат конфигурирани с помощта на системния регистър. Освен това ще бъдат разгледани инсталациите на някои скрийнсейвъри, включително тези, които могат да бъдат коригирани за допълнителен графичен интерфейс.
геометричен валс

DWORD, записан в системния регистър HKEY_CURRENT_USER\Software\Microsoft\Windows\CurrentVersion\Screensavers\Mystify. По-долу е ощипване на системния регистър с възможни параметри за промяна на настройката на скрийнсейвъра "Геометричен валс":
Редактор на системния регистър на Windows Версия 5.00 "CameraFOV"=dword:00000002 "LineWidth"=dword:00000014 "NumLines"=dword:00000006 "SpanMultiMon"=dword:00000001
- Стойност на параметъра КамераFOV
- Параметър ширина на линиятазадава максималната ширина на следващия ред.
- Параметър Брой редове Vіdpovіdaê за броя на линиите, които летят на екрана.
- Стойност на параметъра SpanMultiMon
- Параметър Всички екрани еднакви
"Геометричен валс"

Стрички

Моля, настройте този скрийнсейвър, така че да можете да промените часа, параметрите на потребителя и типа DWORD, се съхраняват в регистъра HKEY_CURRENT_USER\Software\Microsoft\Windows\CurrentVersion\Screensavers\Ribbons. По-долу е ощипване на системния регистър с възможни параметри за промяна на настройката на скрийнсейвъра "Стрички":
Редактор на системния регистър на Windows Версия 5.00 "CameraFOV"=dword:00000002 "RibbonWidth"=dword:3dfd2400 "NumRibbons"=dword:00000008 "Blur"=dword:00000001 "SpanMultiM00"
- Стойност на параметъра КамераFOVвлияе на близостта на камерата, tobto. Колкото по-висока е стойността на параметъра, толкова по-близо се показват линиите.
- Параметър Ширина на лентатаопределя максималната ширина на линиите, които летят.
- Параметър Брой ленти Vіdpovіdaє за броя на линиите, като те летят на екрана.
- Параметър Размазванеизсипете в следващия ред. Когато стойността е зададена на 0, следващият ред няма да се появи. Когато зададете по-висока стойност, линиите ще се спираловидно една по една.
- Стойност на параметъра SpanMultiMonизливане по-малко на потребители от килком монитори. Настройката на параметър 1 позволява на скрийнсейвъра да се движи между двата монитора.
- Параметър Всички екрани еднакви vikoristovuetsya за компютри от килком монитори. Само две стойности са налични за този параметър. Ако зададете стойността на този параметър да бъде равна на 1, тогава един и същ конфигурационен файл ще се показва на всички монитори и началният екран ще се показва идентично.
След като направите промяна в системния регистър, можете да промените текущия изглед на скрийнсейвъра "Стрички"така, както е показано на следващата екранна снимка:

Milny bulbashki

Моля, настройте този скрийнсейвър, така че да можете да промените часа, параметрите на потребителя и типа DWORD, записан в регистъра HKEY_CURRENT_USER\Software\Microsoft\Windows\CurrentVersion\Screensavers\Bubbles. По-долу е ощипване на системния регистър с възможни параметри за промяна на настройката на скрийнсейвъра "Булбашки мелници":
Редактор на системния регистър на Windows Версия 5.00 "ShowShadows"=dword:00000001 "MaterialGlass"=dword:00000000 "ShowBubbles"=dword:00000001 "TurbulenceForce"=dword:499602da "TurbulenceS0000 =dword:3d278480 "9TurbulenceNum dword:142020:8020"=0
- За допълнителен параметър ShowShadowsможете ли да ми кажете какво петно виждате под крушките. Ако зададете стойност равна на 0, няма да има сянка, а ако зададете стойност равна на 1, сянката ще се появи под крушките.
- Параметър Материал Стъкловижте прозрачността на pukhiriv. Налични са две опции. Ако зададете стойност равна на 0, крушките ще бъдат непрозрачни и очевидно, ако зададете 1, крушките ще бъдат прозрачни.
- Параметър ShowBubblesизбира цвета на екрана. Освен това за този параметър са налични само две стойности. Ако зададете стойността равна на 0, крушките ще се движат на празен екран, а ако стойността е равна на 1, тогава когато се появи началният екран, ще видите работния стил.
- Параметър TurbulenceForceсе излива върху цвета на крушките и когато стойността е зададена на 0, цветът на крушките става черен. За да инсталирате желания цвят с този параметър, е необходимо да експериментирате. Например, за да блестят крушките с различни цветове, можете да въведете стойността 499602da или 1234567898 в десетичната система за номериране.
- За средната скорост на движение на крушките по екрана, параметърът Скорост на турбуленция. Стойността на параметъра може да се променя от 0 до 10, така че стойността 0 е зададена за настройка на минималната скорост, а 10 за максималната скорост.
- Стойност на параметъра SpanMultiMonизливане по-малко на потребители от килком монитори. Настройката на параметър 1 позволява на скрийнсейвъра да се движи между двата монитора.
- За допълнителен параметър SphereDensityможете да посочите точния брой крушки, как се движат по екрана. За да изберете еднакъв брой хора, е необходимо да експериментирате. Например, ако само 9 крушки се движат по екрана, въведете стойността 3d278480 или 1026000000 в десетичната система. Максималната стойност в десетичната система за номериране е 2100000000.
- За допълнителен параметър TurbulenceNumOctavesможете да зададете бързината на промяна на цвета на мичура. За този параметър наличните стойности варират от 1 до 255. Колкото по-висока е стойността на параметъра, толкова повече ще се промени цветът на михура. И, очевидно, ако зададете значението, което струва 1 цвят, на практика те няма да бъдат променени.
- Параметър Радиус vіdpovіdaє за rozmіr míkhur. Така че, точно както при параметрите TurbulenceForce и SphereDensity за вмъкване, е необходимо да се разшири, необходимо е малко да се експериментира. Максималната стойност на параметъра е 435a6e80 или 1130000000 за десетичната система за номериране.
- Параметър Всички екрани еднакви vikoristovuetsya за компютри от килком монитори. Само две стойности са налични за този параметър. Ако зададете стойността на този параметър да бъде равна на 1, тогава един и същ конфигурационен файл ще се показва на всички монитори и началният екран ще се показва идентично.
След като направите промяна в системния регистър, можете да промените текущия изглед на скрийнсейвъра "Milk Bulbashki", както е показано на следващата екранна снимка:

Групов текст

За скрийнсейвъра търговците на операционната система са лишили възможността за промяна на настройките за помощния интерфейс на потребителя. За да промените настройките ръчно, след като скрийнсейвърът е избран, натиснете бутона "Параметри". Добре дошли в следващия диалогов прозорец:

Няма да описвам опцията за кожата на този диалог, но веднага ще отида до настройката на скрийнсейвъра "Обемен текст"чрез системния регистър. За скрийнсейвър всички параметри се записват в регистъра HKEY_CURRENT_USER\Software\Microsoft\Windows\CurrentVersion\Screensavers\ssText3d. По-долу е ощипване на системния регистър с възможни параметри за промяна на настройката на скрийнсейвъра "Обемен текст":
Редактор на системния регистър на Windows Версия 5.00 "AllScreensSame"=dword:00000000 "SurfaceType"=dword:00000002 "Specular"=dword:00000001 "SurfaceColor"=dword:0040ff00 "CustomTexture"="E:\\ "" "UseCustomColor"=dword: 00000000 "UseCustomTexture"=dword:00000001 "UseCustomEnvironment"=dword:00000000 "MeshQuality"=dword:00000258 "Size"=dword:0000000a :000002bc "FontItalic"=dword:010000ff "FontFace Roman"="Times New
- Параметър Всички екрани еднакви vikoristovuetsya за компютри от килком монитори. Само две стойности са налични за този параметър. Ако зададете стойността на този параметър да бъде равна на 1, тогава един и същ конфигурационен файл ще се показва на всички монитори и началният екран ще се показва идентично.
- В параметъра на реда Персонализирана средаизберете пътя до изображението според стила на повърхността на груповия текст във формат *.bmp.
- В параметъра на реда Персонализирана текстураПосочете пътя към изображението с текстурата за стила на повърхността на обемния текст във формат *.bmp.
- За помощта на параметър на ред DisplayStringможете да зададете текста, който да се показва в часа на началния екран.
- Параметър време на показване Vіdpovіdaє за vіdobrazhennya в ред време за замяна на текста. Само две стойности са налични за този параметър. Ако стойността на този параметър е зададена на 1, ще се покаже текущият час на скрийнсейвъра.
- За помощта на параметър на ред лицето на шрифтаможете да посочите шрифта за текста, който да се показва.
- Параметър FontItalicтекст в курсив. За да направите текста на кръщението по-изразен - въведете стойността, равна на 01000000, и кръщението с курсив - 010000ff.
- За допълнителен параметър Тегло на шрифта, можете да посочите дали текстът да бъде наклонен или удебелен. За да направите текста удебелен, въведете стойност, равна на 00000190, и в този случай, тъй като е необходимо да генерирате текста от удебелени кръщения, въведете стойността на параметъра 000002bc.
- Rivne razdіlnoї zdatnostі текст е избран за допълнителния параметър MeshQuality. Този параметър може да има 10 стойности. И себе си: 00000064, 000000c8, 0000012c, 00000190, 000001f4, 00000258, 000002bc, 00000320, 00000384 и 000
- Параметър скорост на въртене Vіdpovіdaє за shvidkіst опаковане на текста. Достъпните стойности са от 1 до 14 (20 за десетичната система).
- За допълнителен параметър RotationStyleМожете да зададете вида на обвиване на текста. Използвайте 5 типа обвиване - "Ни", "усукване", "Гойдалка", "Хвили"і "обръщане". За да уточните вида на обвивката "Ни", задайте стойността на параметъра, който е стар 00000000. За тип "усукване" - 00000001, "Гойдалка" - 00000002, "Хвили"- 00000003, и за инсталиран тип "обръщане", може да се добави стойност 00000004
- Параметър размер Vіdpovіdaє за rozmіr текст, scho vіbryazhєєєєє. Достъпните стойности са от 1 до 0a (10 за десетичната система).
- Можете да покажете светлинни отражения за допълнителен параметър Огледален. Само две стойности са налични за този параметър. Ако стойността на този параметър е по-голяма от 1, ще се покажат миганията.
- За допълнителен параметър цвят на повърхносттаможете да зададете цвета на текста, който се показва на екрана. Например, ако въведете стойност на параметър, която е 0040ff00, тогава текстът ще се покаже в ярко зелен цвят.
- За допълнителен параметър тип повърхностМожете да изберете стила на повърхностния текст. За да зададете стила "Сочен цвят", стойността на параметъра може да добави 00000000. За да зададете стила "бебешка текстура", въведете старата стойност 00000002 и за стила "вибрация"- съвпадение 00000001.
- Параметър Използвайте CustomColor "Вторият цвят". Само две стойности са налични за този параметър. Ако стойността на този параметър е 1, тогава цветът се взема от параметъра SurfaceColor.
- Параметър Използвайте персонализирана среда vídpovіdaê за тези, които са били подписани „Изберете изображението“. Само две стойности са налични за този параметър. Ако зададете стойността на този параметър на 1, тя ще бъде взета от параметъра CustomEnvironment.
- Параметър Използвайте CustomTexture vídpovіdaê за тези, които са били подписани „Избор на текстура“. Само две стойности са налични за този параметър. Ако зададете стойността на този параметър на 1, тя ще бъде взета от параметъра CustomTexture.
След като направите промяна в системния регистър, можете да промените текущия изглед на скрийнсейвъра "Обемен текст"така, както е показано на следващата екранна снимка:

Inshі nalashtuvannya, pov'yazanі іz скрийнсейвъри
За помощ от системния регистър можете също да включите началния екран отново, да изберете показания скрийнсейвър и също да го промените, да зададете времето за изчакване на скрийнсейвъра и да зададете заключването с парола. Нека да разгледаме кожата на тези опции.
Вимкненя скрийнсейвъри
В помощ на тази настройка регистърът може да бъде блокиран от стартиране на скрийнсейвъри. Също така след спирането на този tvik, в диалоговия прозорец „Настройки на скрийнсейвъра“разделени "Скрийнсейвър"недостъпен. В резултат на това няма да можете да промените настройките на началния екран.
Редактор на системния регистър на Windows версия 5.00 "ScreenSaveActive"="0"

Скрийнсейвър за промяна на ограда
С помощта на тази настройка на системния регистър можете да промените скрийнсейвърите. В допълнение, опцията за защита на панела за скрийнсейвър и персонализиране за добавяне, настройка или промяна на скрийнсейвъра на компютъра. Стартирането на скрийнсейвъра не е блокирано. Предстои ощипване:
Редактор на системния регистър на Windows версия 5.00 "NoDispScrSavPage"=dword:00000001
Zastosuvannya поръча начален екран
Когато се използва регистърът на tsgogo tvik, използва се само този скрийнсейвър, както е поръчан от tvik. Освен това в този случай списъкът със скрийнсейвъри, които се появяват в диалоговия прозорец „Настройки на скрийнсейвъра“ в контролните панели за персонализиране, става недостъпен. За да може ощипването да започне правилно, трябва да въведете името на файла на началния екран, включително разширението SCR. Ако файлът на началния екран не се намира в директорията %Systemroot%\System32, въведете следващия път към файла.
Редактор на системния регистър на Windows версия 5.00 "SCRNSAVE.EXE"="C:\Windows\System32\Mystify.scr"
Задаване на времето за изчакване за началния екран
Също така, за помощта на системния регистър, можете да посочите часа на бездействие на потребителя, след което се стартира скрийнсейвърът. За този параметър можете да зададете стойността на часа на неактивност в интервал от 1 секунда до 86400 секунди (24 години). Стъпващият задник има час от 45 hvilin:
Редактор на системния регистър на Windows версия 5.00 "ScreenSaveTimeOut"="2700"
Инсталиране на парола за началния екран
Можете да поставите защитна парола за началния екран. Когато се опитате да атакувате системния регистър, всички начални екрани са защитени с парола. Също така след спирането на този tvik, в диалоговия прозорец „Настройки на скрийнсейвъра“не е възможно да премахнете знамето от опциите „Рестартиране от екрана за вход“.
Редактор на системния регистър на Windows версия 5.00 "ScreenSaverIsSecure"="1"
Висновок
В тази статия се съобщава за блокирането на скрийнсейвъри в операционната система Windows 7. Отчитайки с задници, беше написано да промените броя на скрийнсейвърите за допълнителния регистър. Той също така описва други настройки, свързани с персонализирани скрийнсейвъри, като скрийнсейвъри за промяна на оградата, което ви позволява да настроите корпоративен скрийнсейвър в организацията, да зададете защита с парола и др.
Скрийнсейвър- това е динамично малко бебе или козирка, която се появява на екрана, сякаш чрез разтягане на определения час, ползвателят не печели мишката или клавиатурата. Скрийнсейвърите често са печеливши за защита на мониторите по време на луминофорите по време на неактивност на компютъра, в този час проблемът не е от значение и сега скрийнсейвърите са основният ранг на победа за индивидуалната компютърна настройка или за укрепване на йога сигурност за допълнителни пароли.
Как да отворите скрийнсейвъра
Shchob vídkriti vikno Опции за скрийнсейвърщракнете с десния бутон на мишката върху работния плот и изберете в контекстното меню Персонализиране


Така че, schob vídkriti vіkno Опции за скрийнсейвърпреминете по следващия път:
Старт ➯ Настройки ➯ Персонализиране ➯ Заключен екран ➯ Настройки на скрийнсейвъра
Vіdkryte vіkno nashtuvan скрийнсейвъри, vikoristovuyuchi poshuk. За да щракнете върху иконата в лентата на задачите или натиснете клавишите + S, въведете начален екран в реда за търсене и изберете резултата от търсенето в резултатите от търсенето Изключете или изключете скрийнсейвъра

Още vіdkriti vіkno Опции за скрийнсейвърможете да използвате диалоговия прозорец Vikonati, за което натиснете клавишите + R, в прозореца Виконативъведете или копирайте или поставете команда и натиснете клавиша Въведете↵:

В резултат на това vikonanny е като z vyshchevkazanyh diy vіdkriєtsya vіkno Опции за скрийнсейвърпоказано на изображението по-долу.

Как да изключите или изключите скрийнсейвъра
За да включите началния екран, в списъка какво виждате Скрийнсейвъризберете произволен скрийнсейвър и натиснете бутона Добре

За да включите скрийнсейвъра в списъка, това, което виждате Скрийнсейвъробвивам (ни), след което натиснете бутона Добре

Също така, в диалоговия прозорец, параметрите на скрийнсейвърите могат да бъдат прегледани, тъй като скрийнсейвърът се вижда дори преди да е изтекъл часът, стига да не спечели деня. За кого да натисна бутона pereglyad. За да завършите разглеждането на скрийнсейвъра, просто го поставете на мишката или натиснете клавиш на клавиатурата.

Настройки на скрийнсейвъра
Повечето от стандартните скрийнсейвъри имат възможност за персонализиране на настройките всеки ден. При натискане на бутона Параметризаместник-началник на скрийнсейвъра, има само информационни бележки, така да се каже за тези, че избраният скрийнсейвър няма никакви параметри за настройка.

С помощта на графичен интерфейс можете да настроите само два скрийнсейвъра, целия скрийнсейвър Групов тексті Снимки.
Изображението по-долу показва прозореца Параметри на началния екран "Широк текст", като в този случай можете да изключите текущото време или да промените стандартния текст на свой собствен, както и да изберете шрифта, да промените типа обвиване и други параметри.

Освен това изображението по-долу показва прозорец Опции за скрийнсейвър за снимкиЗа което можете да изберете от коя папка да се показват снимки или изображения, както и скоростта на слайдшоуто или да увеличите реда на показване на изображенията. За доклад как да инсталирате и персонализирате снимки като скрийнсейвър, прочетете в ➯

Настройка на скрийнсейвъри в редактора на системния регистър
Преди това, как да направите промяна в системния регистър, се препоръчва да експортирате дяла (подразделен) в регистъра, в който ще бъде променен.
Всички стандартни скрийнсейвъри могат да бъдат конфигурирани с помощта на редактора на системния регистър. Можем да разгледаме персонализирането на някои скрийнсейвъри, включително тези, които също могат да бъдат персонализирани с помощта на графичен интерфейс (прочетете повече в дистрибуцията Настройки на скрийнсейвъра).
● Скрийнсейвър StrichkiПерсонализирайте скрийнсейвърите, така че да можете да промените параметрите и типа на vicorist DWORD (32 бита).
За да промените настройките на скрийнсейвъра Стрички, такава промяна:
Описание на параметрите:
"CameraFOV"=dword:00000010
"Ширина на лентата"=dword:3dfd2400
"NumRibbons"=dword:00000008
"Blur"=dword:00000001
● Стойност на параметъра КамераFOV
● Параметър Ширина на лентатаопределя максималната ширина на линиите, които летят.
● Параметър Брой ленти Vіdpovіdaє за броя на линиите, като те летят на екрана.
● Параметър Размазванеизсипете в следващия ред. Когато стойността е зададена равна на 0, следващият ред няма да се появи. Когато зададете по-висока стойност, линиите ще се спираловидно една по една.
● Стойност на параметъра SpanMultiMon
● Параметър Всички екрани еднакви vikoristovuetsya за компютри от килком монитори. Само две стойности са налични за този параметър. Ако зададете стойността на този параметър да бъде равна на 1, тогава един и същ конфигурационен файл ще се показва на всички монитори и началният екран ще бъде идентичен.


геометричен валс
Windows Registry Editor версия 5.00Описание на параметрите:
"CameraFOV"=dword:00000002
"LineWidth"=dword:00000014
"NumLines"=dword:00000006
"SpanMultiMon"=dword:00000001
● Стойност на параметъра КамераFOVДобавя се близостта на камерата, колкото по-висока е стойността на параметъра, толкова по-близо се показват линиите.
● Параметър ширина на линиятазадава максималната ширина на следващия ред.
● Параметър Брой редове Vіdpovіdaê за броя на линиите, които летят на екрана.
● Стойност на параметъра SpanMultiMonизливане по-малко на потребители от килком монитори. Настройката на параметър 1 позволява на скрийнсейвъра да се движи между двата монитора.
Резултатът от извършването на промени в системния регистър на индикациите е на екранните снимки по-долу.


За да промените настройките на скрийнсейвъра Milny bulbashkiСъздайте и запазете файла на системния регистър по този начин:
Windows Registry Editor версия 5.00Описание на параметрите:
"ShowShadows"=dword:00000001
"MaterialGlass"=dword:00000000
"ShowBubbles"=dword:00000001
"TurbulenceForce"=dword:499602da
"TurbulenceSpeed"=dword:00000008
"SpanMultiMon"=dword:00000001
"SphereDensity"=dword:4153a200
"TurbulenceNumOctaves"=dword:00000055
"Радиус"=dword:42294180
● За допълнителен параметър ShowShadowsможете ли да ми кажете какво петно виждате под крушките. Ако зададете стойност равна на 0, няма да има сянка, а ако зададете стойност равна на 1, тогава сянката ще се появи под крушките.
● Параметър ShowBubblesизбира цвета на екрана. Освен това за този параметър са налични само две стойности. Ако зададете стойност равна на 0, крушките ще се движат през празния екран, а ако стойността е равна на 1, тогава когато се появи началният екран, ще видите работния стил.
● Параметър TurbulenceForceсе излива върху цвета на крушките и когато стойността е зададена на 0, цветът на крушките става черен. За да инсталирате желания цвят с този параметър, е необходимо да експериментирате. Например, за да блестят крушките с различни цветове, можете да въведете стойността 499602da или 1234567898 в десетичната система за номериране.
● За средната скорост на движение на крушките по екрана, параметърът Скорост на турбуленция. Стойността на параметъра може да се променя от 0 до 10, така че стойността 0 е зададена за настройка на минималната скорост, а 10 за максималната скорост.
● Стойност на параметъра SpanMultiMonизливане по-малко на потребители от килком монитори. Настройката на параметър 1 позволява на скрийнсейвъра да се движи между двата монитора.
● За допълнителен параметър SphereDensityможете да посочите точния брой крушки, как се движат по екрана. За да изберете еднакъв брой хора, е необходимо да експериментирате. Например, ако само 4 mikhura са се преместили по екрана, въведете стойността 3d278480 или 1026000000 в десетичната система. Максималната стойност за десетичната система за номериране е 2100000000.
● За допълнителен параметър TurbulenceNumOctavesможете да зададете бързината на промяна на цвета на мичура. Наличните стойности за този параметър варират от 1 до 255. Колкото по-висока е стойността на параметъра, толкова по-бързо ще се промени цветът на мичура. И, очевидно, ако зададете значението, което струва 1 цвят, на практика те няма да бъдат променени.
● Параметър Радиус vіdpovіdaє за rozmіr míkhur. Така че, точно както при параметрите TurbulenceForce и SphereDensity за вмъкване, е необходимо да се разшири, необходимо е малко да се експериментира. Максималната стойност на параметъра е 435a6e80 или 1130000000 за десетичната система за номериране.
Резултатът от извършването на промени в системния регистър на индикациите е на екранните снимки по-долу.


За да промените настройките на скрийнсейвъра Групов текстСъздайте и запазете файла на системния регистър по този начин:
Windows Registry Editor версия 5.00Описание на параметрите:
"AllScreensSame"=dword:00000000
"SurfaceType"=dword:00000002
"Specular"=dword:00000001
"Цвят на повърхността"=dword:0040ff00
"Персонализирана среда"=""
"Персонализирана текстура"=""
"UseCustomColor"=dword:00000000
"UseCustomTexture"=dword:00000001
"UseCustomEnvironment"=dword:00000000
"MeshQuality"=dword:00000258
"Размер"=dword:0000000a
"Скорост на въртене"=dword:0000000a
"RotationStyle"=dword:00000001
"DisplayString"="сайт"
"DisplayTime"=dword:00000000
"Тегло на шрифта"=dword:000002bc
"FontItalic"=dword:010000ff
"Font Face"="Times New Roman"
● Параметър Всички екрани еднакви vikoristovuetsya за компютри от килком монитори. Само две стойности са налични за този параметър. Ако зададете стойността на този параметър да бъде равна на 1, тогава един и същ конфигурационен файл ще се показва на всички монитори и началният екран ще бъде идентичен.
● За допълнителен параметър тип повърхностМожете да изберете стила на повърхностния текст. За да зададете стила "Сочен цвят", стойността на параметъра може да бъде зададена на 00000000. За да зададете стила "Малка текстура", въведете стойност, равна на 00000002, а за стила "Вибрация" - 00000001.
● Можете да покажете светлинни отражения за допълнителен параметър Огледален. Само две стойности са налични за този параметър. Ако стойността на този параметър е равна на 1, тогава ще бъдат показани миганията.
●За допълнителен параметър цвят на повърхносттаможете да зададете цвета на текста, който се показва на екрана. Например, ако въведете стойност на параметър, която е 0040ff00, тогава текстът ще се покаже в ярко зелен цвят.
● За параметри на реда Персонализирана средапосочете пътя към изображението с дисплея за стила на повърхността на груповия текст във формата *.bmp.
● За параметри на реда Персонализирана текстурапосочете пътя към изображението с текстура за стил на повърхността *.bmp.
● Параметър Използвайте CustomColor Втори цвят. Само две стойности са налични за този параметър. Ако стойността на този параметър е 1, тогава цветът се взема от параметъра SurfaceColor.
● Параметър Използвайте CustomTexture vídpovіdaê за тези, които са били подписани Вибратна текстура. Само две стойности са налични за този параметър. За да зададете стойността на този параметър на 1, стойността се взема от параметъра CustomTexture.
● Параметър Използвайте персонализирана среда vídpovіdaê за тези, които са били подписани Изберете упражнение. Само две стойности са налични за този параметър. Ако зададете този параметър на 1, стойността се взема от параметъра CustomEnvironment.
● Цената на жилищната площ е избрана за допълнителен параметър MeshQuality. Този параметър може да има 10 стойности. И себе си: 00000064, 000000c8, 0000012c, 00000190, 000001f4, 00000258, 000002bc, 00000320, 00000384 и 000
● Параметър размер Vіdpovіdaє за rozmіr текст, scho vіbryazhєєєєє. Достъпните стойности са от 1 до 0a (10 за десетичната система).
● Параметър скорост на въртене Vіdpovіdaє за shvidkіst опаковане на текста. Достъпните стойности са от 1 до 14 (20 за десетичната система).
● За допълнителен параметър RotationStyleМожете да зададете вида на обвиване на текста. Има 5 вида опаковане - здрасти, готино, Гойдалка, Хвилиі флип. За да уточните вида на обвивката здрасти, задайте стойността на параметъра, който е стар 00000000. За тип готино - 00000001, Гойдалка - 00000002, Хвили- 00000003, и за инсталиран тип флип, може да се добави стойност 00000004
● За допълнителен параметър на ред DisplayStringможете да зададете текста, който да се показва в часа на началния екран.
● Параметър време на показване Vіdpovіdaє за vіdobrazhennya в ред време за замяна на текста. Само две стойности са налични за този параметър. Ако стойността на този параметър е зададена на 1, ще се покаже текущият час на скрийнсейвъра.
● За допълнителен параметър Тегло на шрифта, можете да посочите дали текстът да бъде наклонен или удебелен. За да направите текста удебелен, въведете стойност, равна на 00000190, и в този случай, тъй като е необходимо да генерирате текста от удебелени кръщения, въведете стойността на параметъра 000002bc.
● Параметър FontItalicтекст в курсив. За да направите текста на кръщението по-изразен - въведете стойността, равна на 01000000, и кръщението с курсив - 010000ff.
● За допълнителен параметър на ред лицето на шрифтаможете да посочите шрифта за текста, който да се показва.
Резултатът от извършването на промени в системния регистър на индикациите е на екранните снимки по-долу.


Повече персонализиране на скрийнсейвъри
За помощ от редактора на системния регистър можете също да включите началния екран отново, да изберете показания скрийнсейвър, както и да го запазите, да зададете времето за изчакване на скрийнсейвъра и да зададете заключването с парола.
Вимкненя скрийнсейвъриВ помощ на тази настройка регистърът може да бъде блокиран от стартиране на скрийнсейвъри. За да го създадете, запишете файла на системния регистър по следния начин:
Windows Registry Editor версия 5.00
"ScreenSaveActive"="0"
След като спрете файла на системния регистър в диалоговия прозорец Опции за скрийнсейвърразделени Скрийнсейвърстават недостъпни. В резултат на това няма да можете да промените настройките на началния екран.

С помощта на тази настройка на системния регистър можете да промените скрийнсейвърите. В допълнение, опцията за защита на панела за скрийнсейвър и персонализиране за добавяне, настройка или промяна на скрийнсейвъра на компютъра. Стартирането на скрийнсейвъра не е блокирано.
За да създадете персонализиране, създайте и запазете файла на системния регистър по следния начин:
Windows Registry Editor версия 5.00
"NoDispScrSavPage"=dword:00000001
След zastosuvannya регистър файл, когато се опитвате да отворите прозорец Опции за скрийнсейвърбъдете някои от начините, както е описано в началото на статията, и не обръщайте внимание Системният администратор е деактивирал възможността за настройка на екрана на панела за поддръжка.

Когато zastosuvanni tsgogo файлов регистър vikoristovuêtsya повече скрийнсейвър, тъй като bula е въведен във файловия регистър. Освен това в този случай списъкът със скрийнсейвъри, които се отварят в диалоговия прозорец Параметри на скрийнсейвъра в контролните панели за персонализиране, става недостъпен. За да може файлът да се регистрира правилно, трябва да въведете името на началния екран, включително разширението SCR. Ако файлът на началния екран не е в каталога %Systemroot%\System32След това въведете следващия път към файла.
Windows Registry Editor версия 5.00Изчакване на скрийнсейвъра
"SCRNSAVE.EXE"="C:\Windows\System32\Mystify.scr"
За помощ на регистъра можете също да посочите часа на бездействие на потребителя, след което се стартира началният екран. За този параметър можете да зададете стойността на часа на неактивност в интервал от 1 секунда до 86400 секунди (24 години). Офанзивният задник на задачите има час от 60 hvilin:
Windows Registry Editor версия 5.00Защитник на скрийнсейвъра за помощ при парола
"ScreenSaveTimeOut"="3600"
Можете също така да поставите защитна парола за началния екран. Когато се опитате да атакувате системния регистър, всички начални екрани са защитени с парола.
Windows Registry Editor версия 5.00
"ScreenSaverIsSecure"="1"
Скрийнсейвър или скрийнсейвър, анимация, тъй като започва да се появява на екрана на компютъра, сякаш дълго време не чакате един час, за да помогнете на такива въведения, като клавиатура, мишка или тъчпад. В миналото скрийнсейвърите ще са необходими за защита на мониторите от vigoryannia, а дори и днес те служат за настройка на индивидуален тип операционна система или сигурност.
Инструкция
За да промените или изключите началния екран в Windows 7, отворете панела на ядрото. Изберете Персонализиране. За целта можете просто да щракнете върху работния плот с десния бутон, елементът Персонализиране ще бъде в менюто. В долната част можете да добавите клонче от икони, включително фон на работната маса, звуци, цвят на прозореца. Тази вдясно е иконата на началния екран. Натиснете новия, отворете прозореца за настройка на скрийнсейвъра.
Ако вашата версия на Windows 7 не прехвърля персонализация, тогава на панела keruvannya, в един ред, помолете десния човек да напише „начален екран“. Можете да въведете списък с елементи, където можете да включите скрийнсейвъра.
За да го включите, трябва да изберете ред (Ні) в списъка със скрийнсейвъри, след което да натиснете OK. Повече скрийнсейвър не turbuvatime.
Ако имате инсталирана операционна система Windows Vista, последователността от три стъпки ще се промени. Натиснете Старт –> Панел за втвърдяване –> Дизайн и персонализиране –> Персонализиране –> Скрийнсейвър. Затова изберете елемента (Ні) от списъка и натиснете OK.
Майсторите на Windows XP могат да настроят компютъра по този начин. Щракнете с десния бутон на мишката върху работния плот, изберете Power. Vídkriєtsya vіkno, scho да místit kílka раздели, сред тях i Screensaver. По същия начин изберете елемента (Няма) и натиснете OK, за да деактивирате скрийнсейвъра.
Видео по темата
Корисна порада
Ако искате да използвате компютъра, въведете паролата, за да влезете в скрийнсейвъра. Всичко това е свързано със сигурността, особено когато физическият достъп до нов може да бъде, по дяволите. Така че не харесвате скрийнсейвъра, но все пак можете да блокирате компютъра си след пеещия час на бездействие. За да направите това, включете флага „Стартиране от екрана за влизане“, задайте часа в whilins, след което операционната система заключва компютъра и след това натиснете OK.
Джерела:
- Персонализиране на скрийнсейвъра
- как да почистите скрийнсейвъра на windows 7
- Във връзка с 0
- Google Plus 0
- Добре 0
- Facebook 0