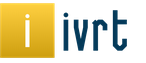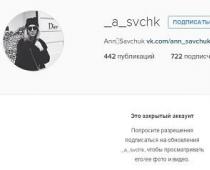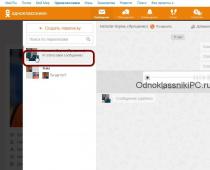Zagalnovidomo, scho pre roboty s minimom kožených príloh, počítač, notebook, tablet či telefón, na vine je elektronický identifikátor matky - IP adresa, ako aj nastavenie parametrov masky, brány a údajov o DNS serveri. . Keď je adresa mediálneho rozhrania pripojená, zobrazí sa výzva na jej zohľadnenie ako špeciálnej vlastnosti, pretože adresa sa distribuuje automaticky. Ak takéto vlastníctvo nepoznáte, musíte parametre miery zadať ručne. Ak sú v opatrení neosobné počítače, potom môže dochádzať k ospravedlňovaniu adresovania a duplikovania adresy, čo povedie k poruchám v systéme a zvýši produktivitu opatrenia ako celku. Doma je pre dostupnosť automatickej distribúcie adresy potrebné predpísať parametre miery ručne do kožného nástavca pre pripojenie napríklad k routeru. Nie kožené koristuvach môžu mať dostatočné znalosti a dôkazy pre správnu zmenu takýchto úprav. Preto sa v domácich mysliach tiež pokúšajú otvoriť automatickú distribúciu adresy, aby otvorili DHCP server.

DHCP - čo to je?
Poďme zistiť, kto je jedlo. Aby sa predišlo omilosteniu pri adresovaní, implementoval sa protokol dynamickej konfigurácie hostiteľa (DHCP). Táto funkcia, ako dynamická distribúcia tovaru, je prispôsobená klientskym strojom, ktoré sú pripojené. Ak je na týchto doplnkoch v nastaveniach parameter „Odstrániť IP adresu iba z DHCP servera“ a je povolená služba DHCP, potom sa všetka podpora pre správne nastavenie hraničných parametrov na klientskych počítačoch prenáša na server DHCP. To výrazne znižuje rôznorodosť podpory a riadenia opatrenia a tiež pomáha udržiavať milosti na distribučnej adrese. Služba, ktorá zahŕňa DHCP, sa po pridaní automaticky spustí po uzamknutí, či už je postavená s rozhraním dart alebo sieťou bez šípok. Napríklad na tabletoch či telefónoch stačí zapnúť Wi-Fi a medzi známymi doplnkami, ktoré distribuujú internet, poznať svoje pripojenie k novému. V tomto prípade automatická distribúcia adresy zahŕňa duplikáciu IP a v dôsledku toho pomáha eliminovať konflikty medzi sieťami.

Ako získať distribučnú adresu
Do hodiny pripojenia, či už klienta, postavím na dvore v špeciálnom širokopásmovom napájacom zdroji na dvore metódou dopytovania DHCP servera, ktorý distribuuje parametre dvora. Čo je to za server a čo je dôležité pre skvelú sieť? Toto je názov prílohy, ktorá sa používa na distribúciu adresy do počítačov na okraji, aby sa automaticky načítali na rôznych klientov. Ak je takýto server prítomný, potom vytvorím paket s povolením vyžiadať klienta, ktorý môže obsahovať také nastavenia, ako sú IP adresy, maska siete, parametre brány, adresy DNS servera, pomenovanie domény atď. pridať . Klient dostane signál, ktorý potvrdzuje, že ide o server DHCP. Formovanie dátového balíka je štandardizované, takže ho možno dešifrovať a vikoristovuvati prakticky ako operačné systémy.
Parametre, ktoré vidí server pre budovu klienta, môžu byť obklopené výrazom "dії", ktorý je vyladený, ktorý má svoj vlastný názov - "hodina objednávky". Adresy, ktoré vidí server, sú analyzované na zbіg s adresami dіyuchimi s okamžitou hodinou objednávky, takže duplikovaná adresa je vypnutá. Zvuk dať výraz orendi malý - každý rok až 4-6 dní. Po skončení tohto termínu, opakujem, bude odoslaný na server a prevzatý z novej adresy (yakscho vіn sche vіlny) alebo bude vіlny.

Konfigurácia klienta na odstránenie automatických parametrov z fondu v systéme Windows
Aby si klient mohol vybrať vhodné parametre siete v DHCP, je potrebné zmeniť nastavenia na ovládacom paneli počítača (zobrazené v operačnom systéme Windows). Za týmto účelom prejdite do ponuky Štart, potom prejdite na Ovládací panel (treba prepnúť na klasické zobrazenie) a vyberte položku „Pripojenie Merezhevі“. Vyberieme pripojovaciu linku, ako je plánovaná pre prácu s DHCP, kliknutím na novú pravým tlačidlom medveďa prejdeme na položku „Napájanie“. Na vіknі prejdite na silu internetového protokolu TCP/IP. DHCP - čo? Tse otrimannya automatické inštalácie merezhі. Naznačujú to body voľby pre automatické získanie IP adresy DNS. Zrobivshi vibir, stlačením tlačidla "OK". Nastavenie DHCP na klientovi je dokončené. Teraz priraďte adresu zo servera DHCP automaticky každú hodinu pri spustení systému Windows.
Nastavenie DHCP v systéme Windows 7 sa inštaluje rovnakým spôsobom, ale zmena výkonu adaptérov v troch krokoch sa v systéme Windows XP zmení. Ideme teda na Štart – Ovládací panel – Centrum pre správu opatrení a globálny prístup. V ľavom menu vyberieme položku „Zmeniť parametre adaptéra“. Dali - podobne ako to bolo povedané vyššie pre vylepšenia v systéme Windows XP.
Nastavenie automatickej distribúcie adresy v iných operačných systémoch
Na zariadeniach so systémom Linux alebo Android sa spojenie s aktivovanou sieťou servera DHCP nestane každodenným problémom. Stačí zväčšiť sieťové rozhranie (bezdrôtové alebo bez šípky), kamarát, pri výmene dát medzi doplnkami a serverom DHCP a znova sa pripojiť, aby bola sieť úspešne odstránená zo siete. Služby DHCP sú praktické na všetkých vedľajších budovách zahrnutých na propagačnom základe.
Ak hovor nebol prijatý, je potrebné skontrolovať stav adresy automatického príjmu. Napríklad v operačnom systéme Android, pre ktorý musíte prejsť na Nastavenia - Nastavenia Wi-Fi - Nastavenia Wi-Fi - Dodatkovo a prepnúť na skutočnosť, že možnosť „Napísať statickú IP adresu“ je vypnutá.
Údaje prenášané pomocou DHCP
Možnosti DHCP – to sú parametre, ktoré sa vynucujú zo servera na klienta. Všetky tieto parametre sú rozdelené do kategórií. Možnosti Є obov'yazkovі, napríklad IP adresy a maska hranice. Іsnuyut nenakonfigurované možnosti služby, ktoré napríklad zobrazujú začiatok a koniec možností v balíku, ktoré sa prenášajú. Pre vlastnú sadu možností - tieto typy stávok s kľúčovými hodnotami, ktoré možno vylepšiť a upraviť pomocou bezpečnostných politík.
Základné parametre DHCP pre paket, crim IP adresa a maska, tse 3 (brány), 6 (servery názvov domén), 44 (servery názvov NBT), 46 (typ uzla NBT). Parametre Qi sú skupinové, takže môžu mať rôzny význam. Môžete mať napríklad adresu brány alebo adresu servera DNS. Hodnoty parametrov sa konfigurujú v nastaveniach servera DHCP.

Nastavenia DHCP na serveri
Pred nalashtuvannyam nalashtuvany je potrebné vykonať rolu rozrahunkіv základných možností DHCP. Aká je cena za tieto možnosti? - Spýtať sa ťa. Možnosti - všetky parametre merezhu, ako sa prenášajú zo servera na klienta. Dve hlavné možnosti sú rozsah adresy, ktorá sa má distribuovať, a maska adresy. Celý rozsah adries organizácie by sa mal rozdeliť do niekoľkých segmentov, uznávaných pre rôzne podniky, ako sú telekomunikácie, statické adresy serverov a iné. Aby sa statické adresy nezúčastňovali na distribúcii, čím sa vytvára dodatočné zameranie na server, rozsah distribuovaných adries môže byť zdieľaný. Napríklad s pracovným rozsahom 192.168.1.1-192.168.1.254 môžete komunikáciám priradiť adresy od 1 do 10, od 11 do 30 - ID servera a pre DHCP pozri rozsah od 31 do 254. v rovnakom rozsahu. Je možné upraviť aj rozsah adresy-výluky, ktorá je distribuovaná a smrad nebude distribuovaný do vedľajších budov klientov.
Dali, predtým, ako nastaviť server DHCP, je potrebné určiť ako možnosti a poskytneme viac. Chi є je potrebné distribuovať napríklad parametre brány alebo DNS. Po zadaní týchto údajov na server sa spustí ďalšia aktivácia a server začne distribuovať adresu.

Domáci server DHCP
Domy ako servery DHCP často používajú smerovače, ako poskytovatelia, ako sú poskytovatelia, na distribúciu obsahu do domácich spotrebičov - počítačov, notebookov, telefónov, televízorov a iných prístavieb, ktoré sú pripojené k sieti pomocou šípky alebo bezšípkovým spôsobom. Ak áno, vytvorí sa na virtuálnom serveri kshtalt, ktorý distribuuje adresy koristuvachom. Zvonku vyzeráte takto, na jednom koristuvach sa otvorí na jednom počítači niekoľko stránok v prehliadači. S týmto je v skutočnosti k vonkajšej hranici pripojený iba jeden router. Tse vám umožňuje ušetriť na počte pripojených liniek.

Nastavenie automatického adresovania na smerovačoch
Pre nastavenie automatickej distribúcie adresy do domácich prístavieb je potrebné pripojiť router káblom k počítaču (notebooku). Pre ľubovoľný prehliadač napíšte adresu smerovača (volajte 192.168.0.1). V poli žiadosti o prihlasovacie meno a heslo zadajte „admin“ pre zámok (tieto údaje sú často uvedené v príručke k prevádzke smerovača). V dôsledku toho vylepšíme menu pre nastavenie smerovača. Ideme do distribúcie Lan alebo Network (viem to vymenovať) a poznáme ponuku s nastavením DHCP. Ako označiť adresu na routeri? Stačí začiarknuť políčko vedľa linky povoliť DHCP a resetovať smerovač.

konfigurácia smerovača DHCP
Ak parametre pre uzamknutie nie sú ovládané, môžete zmeniť konfiguráciu parametrov. V menu, ak máte zapnutú funkciu distribúcie adresy, môžete zadať rozsah distribúcie IP adresy, napríklad 192.153.0.1 - 192.153.0.3. Pre robota môžete zadať viac ako dve adresy, napríklad pre notebook a mobilný telefón. Tse mezhuє kіlkіst jednu hodinu pratsyuyuchih prístavby, є є є є є jednoduchý zahist z'ednannya.
Po vykonaní hlavných úprav je potrebné ich uložiť a prekonfigurovať smerovač. Parametre budú opäť vrátené na dôstojnosť.
Najprv vypnite DHCP, je potrebné prepnúť, aby boli na prístavbách nainštalované statické adresy. Ak chcete zakázať automatickú distribúciu, musíte zrušiť začiarknutie parametra DHCP v nastaveniach smerovača, uložiť zmenu a prekonfigurovať prílohy.
Niektorí z nás za pripojenie veľkého počtu klientov (počítač, televízor, tablet, smartfón ...) do internetovej siete vyhrávajú doma alebo v kancelárii merezhevy príloh. Na vstup do globálnej siete je spravidla priradený router, ktorý je priradený skinu pripojenému k jeho novej unikátnej IP adrese. Pridelenie unikátnej sieťovej adresy sa doplní automaticky, preto na routeri povoľte DHCP a pre všetkých klientov lokálnej siete v nastaveniach vytvoreného pripojenia aktivujte možnosť „Odstrániť IP adresu automaticky“.
Ak áno, všetky prílohy, ktoré sa nachádzajú v oblasti domova alebo kancelárie, budú pristupovať na internet pod rovnakou adresou IP, ale v miestnej oblasti budú mať rovnakú adresu IP. Ak chcete na router preniesť funkciu DHCP, musíte funkciu DHCP aktivovať, inak musíte všetko nakonfigurovať ručne. Server DHCP Vikoristovuyuchi, môžete.
Na aktiváciu DHCP je potrebné. Pre zadanie adresy brány do adresného riadku prehliadača (volajte 192.168.1.1 alebo 192.168.0.1), zadajte prihlasovacie meno a heslo do formulára a stlačte tlačidlo „Prihlásiť sa“. K veci, ako menšia príloha skôr vikoristovuvavsya pre pripojenie k merezhі v inom poskytovateľa internetu, potom odporúčam trochu práce a pripojenie k streaming zástupcu služieb.
Aktivácia protokolu automatickej konfigurácie na smerovači.
Spravidla je zapnutá možnosť uzamknutia na dvore, ale z rôznych dôvodov nie sú niektorí koristuvachovia v aktívnom tábore. Ukážem vám, ako povoliť DHCP na smerovačoch ASUS a TP-Link a analogicky môžete povoliť protokol pre dynamické nastavenie uzla na akomkoľvek inom modeli, v závislosti od typu kompilátora. Princíp všetkých prístavieb je rovnaký, nie viac ako škrupina pre rozhranie.
ASUS. Po aktivácii v rozhraní prejdite do sekcie "Lokálna sieť" na záložke "DHCP server" a pri položke "Povoliť DHCP server" prepnite prepojku do polohy "Áno". Na druhej strane môžete vložiť primárnu a konečnú IP adresu fondu. V skutočnosti ide o rozsah jedinečných sieťových adries, z ktorých jednu priradí router po pripojení k novej pobočke.
Aby keď pripojím doplnok (počítač, TV, smartfón ...) do lokálnej siete, router k nemu pripojí jednu a tú istú sieťovú adresu, je potrebné (postup rozpoznania statickej IP je popísaný v detail). Tablet, notebook a ďalšie prílohy doma či v kancelárii tak budú mať svoju pevnú adresu a zaručene sa vyhnete prípadným konfliktom.
Napríklad, ak chcete notebooku prideliť trvalú IP adresu, musíte začať a potom v nastaveniach aktivovať možnosť „Zapnúť rozpoznávanie manuálne“ a vybrať zo zoznamu príloh. Do poľa prenajímateľa zadajte požadovanú IP z rozsahu a stlačte tlačidlo pridať. Zmeňte ceremoniál po stlačení tlačidla "Zastosuvat" a znova zvýhodnite. Ako bachita mám stálu IP otrimu chotiri klientov.
TP-LINK. Po prihlásení do rozhrania merezhného dodatku prejdite na kartu DHCP -> Konfigurovať DHCP (Nastavenia). Na druhej strane môžete povoliť server DHCP a zadať počiatočnú a konečnú IP adresu do rovnakých polí pre lokálnu sieť. Prosím o vašu úctu, že na karte "Merezha" (Sieť) - "Lokálna sieť" (LAN) je uvedená streamovaná IP adresa smerovača, takže ju nemožno rozpoznať ako ďalšiu prílohu.
Preto je potrebné nastaviť IP adresu sieťového uzla smerovača a riadiť sa ňou. Ak je to napríklad 192.168.1.1, niektoré adresy IP môžu byť 192.168.1.2; 192.168.1.3 alebo moja myseľ je 192.168.1.100. Všetky ostatné nastavenia nie sú obov'azkovým, ale podľa potreby môžete zmeniť termín a adresu.
Po dokončení termínovej prílohy, ako niekto videl IP, požiadajte ho, aby pokračoval. Dialóg je pre vás nevyspytateľný a aj keď je klientov v regióne veľa, tak v tomto prípade je možnosť relevantná, črepiny nezapĺňajú tabuľku. Pojem vlastná adresa, im'ya, MAC a IP adresa je možné prehliadnuť v zozname pripojení k množstvu klientov (DHCP Clients List). Ak je v lokálnej oblasti pre 3 až 10 klientov, nechajte všetko za zámkom alebo nastavte maximálnu hodnotu (2880 brkov).
Na routeri je možné priviazať klienta na pevnú IP adresu. Týmto spôsobom, keď je pripojený k plotu, plot uvidí rozšírenie rovnakej IP. Pre ktorú musíte prejsť na kartu „Rezervácia adresy“ a kliknúť na tlačidlo „Pridať novú“. Napíšte na MAC adresu, pridajte ju, nastavte na IP adresu z explicitného rozsahu. V zozname "Stan", ktorý vidíte, vložte "Up" a stlačte tlačidlo "Update". Obrady aktualizujeme po opätovnom nastavení smerovača.
Po povolení DHCP servera na routeri zmeňte nastavenia tak, aby všetci klienti (počítač, TV prijímač, set-top box...) mali stav „Automaticky odstrániť IP adresu“. Doky!
Dynamic Host Configuration Protocol (DHCP) zabezpečuje komunikáciu medzi serverom a lokálnym klientskym počítačom. Pre pomoc systémových informácií je na hraniciach PC rozpoznávanie. Pre správnu identifikáciu a správne pripojenie doplním požadovaný preklad unikátnych parametrov:
- osobné IP adresy;
- maska pidmerezhi;
- adresy serverov DNS atď.
Údaje je možné zadávať manuálne alebo automaticky prostredníctvom servera DHCP. V inej možnosti si počítač vyžiada dáta, zarezervuje si ich z vlastných zariadení, potom dodá server na spojenie a absolvuje (alebo neprijme) jogu. Preto, aby ste dostali osobnú IP adresu ako server, potrebujete:
- Nastavte protokol DHCP na smerovači.
- Povoľte v počítači protokol DHCP.
- Spustite postup automatického zrušenia osobnej IP.

Povolením dhcp na smerovači budete môcť pripojiť jogu k počítaču a vstúpiť do rozhrania cez prehliadač. Pripojenie je pre ďalší kábel, ktorý môže byť súčasťou súpravy smerovača.
- Zistite statickú IP na skratke, ktorá bude znieť ako viete na bráne prílohy.
- Pozrite si panel prispôsobenia karty PC tethering a nastavte statickú IP, uzemnenú na prednom bode. Ak je adresa smerovača napríklad 192.168.0.1, potom adresa adaptéra PC bude 192.168.0.2, čo je podobné pre iné kombinácie.
- Otvorte webový prehliadač a do panela s adresou zadajte statickú IP adresu smerovača. Zobrazí sa v okne autentifikácie pre zadávanie údajov koristuvach.
- Prejdite do časti „Nastavenie siete LAN“ (alebo „miestne siete“) a začiarknite políčko vedľa políčka „Povoliť server DHCP“.
- Stlačte "Uložiť". Smerovač záplat.
Rešpekt! Na paneli správcu smerovača je na vine prápor, ktorý vám umožňuje automaticky vidieť osobné adresy na klientskych počítačoch.
Upozornenie k protokolu v počítači
Postup oznamovania protokolu je rovnaký pre Windows verzie 7 a vyššie. Ak chcete aktivovať DHCP na počítači, musíte spustiť panel krivky služieb. Stlačte kombináciu Win + R, potom v okne zadajte "services.msc" a stlačte "OK". Zobrazí sa zoznam služieb vášho počítača. Nájdite klienta DHCP v zozname a zmeňte parametre, ktoré potrebujete:
- v riadku "Stan" - "Prax";
- v riadku "Typ spustenia" - "Automaticky".
Porada. Ak to tak nie je, môžete potrebné zobrazenia vložiť do zoznamu „Napájanie“. V novom je ľahké piť: kliknutím na touchpad alebo pravým tlačidlom „medveďa“ na riadok kliknite na seba.
Dôvody pre založenie klienta môžu byť:
- nesprávne fungovanie adaptéra LAN;
- zbіy operačný systém;
- zlyhanie ovládača (mechanické alebo vírusové).
Preto prvé kroky na nápravu situácie sú nasledovné:
- Prejdite do „Správcu príloh“ a otočte ho, aby bola karta v prenose aktívnych rozšírení, aby sa názov zmenil na skutočné meno.
- Skenujte systém pomocou najnovšieho antivírusu.
- Aktualizujte ovládač.
- Preinštalujte "operátora".

Odstránenie automatickej IP adresy a problémov spojených s týmto postupom
Po predchádzajúcich manipuláciách reštartujte počítač. Potom poďme zistiť, ako dobre je spojenie v strede keruvannya s merezhou. Pravým tlačidlom otvorte menu jogy a zvoľte "Power". Dali - "Merezha" a "Protokol k internetu ...".
Prispievatelia sú vinní z buti, práporci sú umiestnení vedľa slov fráz „odstrániť ...“:
- IP automaticky;
- DNS adresy automaticky.
Rešpekt! Názvy týchto bodov sa môžu mierne zmeniť v závislosti od účelu.
Ak server zmenil danú adresu cez dhcp, dôvodom môže byť nekonzistentnosť protokolov. Traplyayetsya prostredníctvom tých, ktorí:
- server, ktorý sa pokúsil poskytnúť novému klientovi skutočnú IP adresu;
- jedna a tá istá sieť na správu dvoch dhcp serverov;
- na jednom z počítačov bola adresa pridelená ručne.
Na prekonanie týchto problémov je potrebné vedieť, že použiť nekonzistenciu manuálne. І po reštarte OS nezabudnite zmeniť parametre skinu.
Ako nakonfigurovať server DHCP TP-Link: video
Zagalnovidomo, scho pre prácu s mierou kožených príloh, počítač, notebook, tablet alebo telefón, na vine je elektronický identifikátor matky - IP adresa, ako aj nastavenie parametrov masky, brány a údajov o DNS serveri. Keď je adresa mediálneho rozhrania pripojená, zobrazí sa výzva na jej zohľadnenie ako na špeciálnu vlastnosť, pretože adresa sa distribuuje automaticky. Ak takéto vlastníctvo nepoznáte, musíte parametre miery zadať ručne. Ak sú v opatrení neosobné počítače, potom môže dochádzať k ospravedlňovaniu adresovania a duplikovania adresy, čo povedie k poruchám v systéme a zvýši produktivitu opatrenia ako celku. Doma je pre dostupnosť automatickej distribúcie adresy potrebné predpísať parametre miery ručne do kožného nástavca pre pripojenie napríklad k routeru. Nie kožené koristuvach môžu mať dostatočné znalosti a dôkazy pre správnu zmenu takýchto úprav. Preto sa v mysliach domova snažia otvárať aj automatickú distribúciu adresy na otvorenie
DHCP - čo to je?
Poďme zistiť, kto je jedlo. Aby sa predišlo omilosteniu pri adresovaní, implementoval sa protokol dynamickej konfigurácie hostiteľa (DHCP). Táto funkcia, ako dynamická distribúcia tovaru, je prispôsobená klientskym strojom, ktoré sú pripojené. Ak je na týchto doplnkoch v nastaveniach parameter „Odstrániť IP adresu iba z DHCP servera“ a je povolená služba DHCP, potom sa všetka podpora pre správne nastavenie hraničných parametrov na klientskych počítačoch prenáša na server DHCP. To výrazne znižuje rôznorodosť podpory a riadenia opatrenia a tiež pomáha udržiavať milosti na distribučnej adrese. Služba, ktorá zahŕňa DHCP, sa po pridaní automaticky spustí po uzamknutí, či už je postavená s rozhraním dart alebo sieťou bez šípok. Napríklad na tabletoch či telefónoch stačí zapnúť Wi-Fi a medzi známymi doplnkami, ktoré distribuujú internet, poznať svoje pripojenie k novému. V tomto prípade automatická distribúcia adresy zahŕňa duplikáciu IP a v dôsledku toho pomáha eliminovať konflikty medzi sieťami.

Ako získať distribučnú adresu
Do hodiny pripojenia, či už klienta, postavím na dvore v špeciálnom širokopásmovom napájacom zdroji na dvore metódou dopytovania DHCP servera, ktorý distribuuje parametre dvora. Čo je to za server a čo je dôležité pre skvelú sieť? Toto je názov prílohy, ktorá sa používa na distribúciu adresy do počítačov na okraji, aby sa automaticky načítali na rôznych klientov. Ak je takýto server prítomný, potom vytvorím paket s povolením vyžiadať klienta, ktorý môže obsahovať také nastavenia, ako sú IP adresy, maska siete, parametre brány, adresy DNS servera, pomenovanie domény atď. pridať . Klient dostane signál, ktorý potvrdzuje, že ide o server DHCP. Formovanie dátového balíka je štandardizované, takže ho možno dešifrovať a vikoristovuvati prakticky ako operačné systémy.
Parametre, ktoré vidí server pre budovu klienta, môžu byť obklopené výrazom "dії", ktorý je vyladený, ktorý má svoj vlastný názov - "hodina objednávky". Adresy, ktoré vidí server, sú analyzované na zbіg s adresami dіyuchimi s hodinou objednania, takže duplikovaná adresa je vypnutá. Zvuk dať výraz orendi malý - každý rok až 4-6 dní. Po skončení tohto termínu, opakujem, bude odoslaný na server a prevzatý z novej adresy (yakscho vіn sche vіlny) alebo bude vіlny.

Konfigurácia klienta na odstránenie automatických parametrov z fondu v systéme Windows
Aby si klient mohol vybrať vhodné parametre siete v DHCP, je potrebné zmeniť nastavenia na ovládacom paneli počítača (zobrazené v operačnom systéme Windows). Za týmto účelom prejdite do ponuky Štart, potom prejdite na Ovládací panel (treba prepnúť na klasické zobrazenie) a vyberte položku „Pripojenie Merezhevі“. Vyberieme pripojovaciu linku, ako je plánovaná pre prácu s DHCP, kliknutím na novú pravým tlačidlom medveďa prejdeme na položku „Napájanie“. Na vіknі prejdite na výkon internetového protokolu TCP/IP. DHCP - automatické parametre otrimannya v sieti. Naznačujú to body voľby pre automatické získanie IP adresy DNS. Zrobivshi vibir, stlačením tlačidla "OK". Nastavenie DHCP na klientovi je dokončené. Teraz priraďte adresu zo servera DHCP automaticky každú hodinu pri spustení systému Windows.
Nastavenie DHCP v systéme Windows 7 sa inštaluje rovnakým spôsobom, ale zmena výkonu adaptérov v troch krokoch sa v systéme Windows XP zmení. Takže prejdeme na Štart - Ovládací panel - Centrum pre správu Merezhy a globálneho prístupu. V ľavom menu vyberieme položku „Zmeniť parametre adaptéra“. Dali - podobne ako to bolo povedané vyššie pre vylepšenia v systéme Windows XP.
Nastavenie automatickej distribúcie adresy v iných operačných systémoch
Na zariadeniach so systémom Linux alebo Android sa spojenie s aktivovanou sieťou servera DHCP nestane každodenným problémom. Stačí zväčšiť sieťové rozhranie (bezdrôtové alebo bez šípky), kamarát, pri výmene dát medzi doplnkami a serverom DHCP a znova sa pripojiť, aby bola sieť úspešne odstránená zo siete. Služby DHCP sú praktické na všetkých vedľajších budovách zahrnutých na propagačnom základe.
Ak hovor nebol prijatý, je potrebné skontrolovať stav adresy automatického príjmu. Napríklad v operačnom systéme Android, pre ktorý musíte prejsť na Nastavenia - Nastavenia Wi-Fi - Nastavenia Wi-Fi - Dodatkovo a prepnúť na skutočnosť, že možnosť „Napísať statickú IP adresu“ je vypnutá.
Údaje prenášané pomocou DHCP
Možnosti DHCP – to sú parametre, ktoré sa prenášajú zo servera na klienta. Všetky tieto parametre sú rozdelené do kategórií. Možnosti Є obov'yazkovі, napríklad IP adresy a maska hranice. Іsnuyut nenakonfigurované možnosti služby, ktoré napríklad zobrazujú začiatok a koniec možností v balíku, ktoré sa prenášajú. Pre vlastnú sadu možností - tieto typy stávok s kľúčovými hodnotami, ktoré možno vylepšiť a upraviť pomocou bezpečnostných politík.
Základné parametre DHCP pre paket, crim IP adresa a maska, tse 3 (brány), 6 serverov), 44 (názvové servery NBT), 46 (typ uzla NBT). Parametre Qi sú skupinové, takže môžu mať rôzny význam. Môžete mať napríklad adresu brány alebo adresu servera DNS. Hodnoty parametrov sa konfigurujú v nastaveniach servera DHCP.

Nastavenia DHCP na serveri
Pred konfiguráciou konfigurácie je potrebné vykonať kontrolný zoznam základných možností DHCP. Aká je cena za tieto možnosti? - Spýtať sa ťa. Možnosti - všetky parametre merezhu, ako sa prenášajú zo servera na klienta. Dve hlavné možnosti - rozsah adries, ktoré sa majú distribuovať, a celý rozsah adries organizácie by mali byť rozdelené do niekoľkých segmentov, ktoré sú uznávané pre rôzne podniky, ako sú telekomunikácie, statické adresy serverov a in. Aby sa na distribúcii nezúčastňovali statické adresy, čím sa na serveri nevytváral ďalší nábor, rozsah distribuovaných adries je možné zdieľať. Napríklad s pracovným rozsahom 192.168.1.1-192.168.1.254 môžete priradiť adresy od 1 do 10 pre komunikáciu, od 11 do 30 - server server a pre DHCP pozri rozsah od 31 do 254. v rovnakom rozsahu. Je možné upraviť aj rozsah adresy-výluky, ktorá je distribuovaná a smrad nebude distribuovaný do vedľajších budov klientov.
Dali, predtým, ako nastaviť server DHCP, je potrebné určiť ako možnosti a poskytneme viac. Chi є je potrebné distribuovať napríklad parametre brány alebo DNS. Po zadaní týchto údajov na server sa spustí ďalšia aktivácia a server začne distribuovať adresu.

Domáci server DHCP
Domy ako servery DHCP často používajú smerovače, ako poskytovatelia, ako sú poskytovatelia, na distribúciu obsahu do domácich spotrebičov - počítačov, notebookov, telefónov, televízorov a iných prístavieb, ktoré sú pripojené k sieti pomocou šípky alebo bezšípkovým spôsobom. Pokiaľ ide o typ adresy, ktorá je distribuovaná koristuvachom. Zvonku vyzeráte takto, na jednom koristuvach sa otvorí na jednom počítači niekoľko stránok v prehliadači. S týmto je v skutočnosti k vonkajšej hranici pripojený iba jeden router. Tse vám umožňuje ušetriť na počte pripojených liniek.

Nastavenie automatického adresovania na smerovačoch
Pre nastavenie automatickej distribúcie adresy do domácich prístavieb je potrebné pripojiť router káblom k počítaču (notebooku). Pre ľubovoľný prehliadač napíšte adresu smerovača (volajte 192.168.0.1). V poli žiadosti o prihlasovacie meno a heslo zadajte „admin“ pre zámok (tieto údaje sú často uvedené v príručke k prevádzke smerovača). Výsledkom je ponuka Prejsť na vetvu Lan alebo Sieť (viem to pomenovať) a poznať podponuku s nastavením DHCP. Ako označiť adresu na routeri? Stačí začiarknuť políčko vedľa linky povoliť DHCP a resetovať smerovač.

konfigurácia smerovača DHCP
Ak parametre pre uzamknutie nie sú ovládané, môžete zmeniť konfiguráciu parametrov. V tom istom menu, keď sme povolili funkciu zdieľania adresy, môžete zadať rozsah distribúcie IP adresy, napríklad 192.153.0.1 - 192.153.0.3. Pre robota môžete zadať viac ako dve adresy, napríklad pre notebook a mobilný telefón. Tse mezhuє kіlkіst jednu hodinu pratsyuyuchih prístavby, є є є є є jednoduchý zahist z'ednannya.
Po vykonaní hlavných úprav je potrebné ich uložiť a prekonfigurovať smerovač. Parametre budú opäť vrátené na dôstojnosť.
Najprv vypnite DHCP, je potrebné prepnúť, aby boli na prístavbách nainštalované statické adresy. Ak chcete zakázať automatickú distribúciu, musíte zrušiť začiarknutie parametra DHCP v nastaveniach smerovača, uložiť zmenu a prekonfigurovať prílohy.
Ak sa počet počítačov v stánku rovná dvom alebo viacerým, je logické usporiadať ich v lokálnej sieti tak, aby bola zabezpečená vzájomná spolupráca medzi počtom strojov. Týmto spôsobom, s vikoristickou schopnosťou lokálnej siete, budete môcť pristupovať na internet cez jediné pripojenie, vymieňať si súbory cez sieť, pracovať na diaľku s inými počítačmi, tlačiť dokumenty na globálnej tlačiarni. Zorganizujte podobnú sieť len na základe routera alebo ADSL modemu so vstavaným routerom. Na tento účel je lepšie povoliť DHCP na kožnom adaptéri počítača a spustiť súkromnú službu na smerovači alebo modeme, aby sa prepísala rola servera.
DHCP (Dynamic Host Configuration Protocol) je konfiguračný protokol, ktorý umožňuje počítačom automaticky sa pripojiť k Space s inými počítačmi v sieti prostredníctvom servera alebo smerovača. Tento protokol je špeciálne rozdelený pre jednoduchú inštaláciu a pripojenie k miestnej hranici.
- Najprv zapnite DHCP na sieťovom adaptéri, skontrolujte, či je na routeri alebo ADSL modeme zapnutá služba „DHCP server“. Aby sa niekto prihlásil do prihlasovacieho panela s routerom cez webové rozhranie pomocou prihlasovacieho mena a hesla administrátora a v nakonfigurovanom hesle tak, že je zaškrtnuté políčko pri položke „Automaticky rozpoznávať IP adresy“. Ak sa chystám vytvoriť rozhranie, ktoré nie je rusifikované, vyhľadajte v nastaveniach položku Režim dynamickej adresy IP alebo niečo podobné. V extrémnej nálade sa obráťte na pomocníka koristuvacha, aby ste vedeli, ako sa zlepšiť.
Ak služba nie je aktivovaná, začiarknite toto políčko, uložte nastavenia a prekonfigurujte router alebo ADSL modem.
- Overte, či na počítači s povrchom, ktorý sa plánuje pripojiť k zariadeniu, bola spustená služba klienta DHCP. Na tento účel v operačných systémoch Windows Vista a Windows 7 zadajte do riadku vyhľadávania príkaz services.msc, ktorý sa zobrazí nad tlačidlom Hľadať po stlačení klávesu Enter na klávesnici.

Nájdite službu "DHCP-Client" a zmeňte nastavenia, aby ste zistili, či je nastavená na "Cvičenie" a typ spustenia je nastavený na "Automaticky". Ak tomu tak nie je, kliknite pravým tlačidlom myši v poradí servisu, z ponuky vyberte ponuku „Napájanie“ a zo zoznamu pre hodnotu „Typ spustenia“ vyberte „Automaticky“. Stlačením tlačidla "OK" uložte zmeny a reštartujte počítač.

- Ak chcete povoliť DHCP na zlúčenom adaptéri, pozrite si zlúčené pripojenia. Pre ktoré v operačných systémoch Windows Vista a Windows 7 zadajte do riadku vyhľadávania príkaz Ncpa.cpl, ktorý sa zobrazí nad tlačidlom „Hľadať“ po stlačení a stlačení klávesu Enter na klávesnici.

V operačnom systéme Windows XP je potrebné tento príkaz zadať do vstupného poľa, ako sa zobrazí po stlačení kláves Ctrl + R.Bez príkazového riadka môžete tiež zadať sieťové pripojenie cez panel pripojenia.
Zistite súvislosť, ako keby ste vyhrali na miestnej hranici a kliknite pravým tlačidlom myši na piktogram jogy. V kontextovej ponuke vyberte položku „Napájanie“.

Vyberte „Internet protocol version 4 (TCP/IPv4)“ a stlačte tlačidlo „Napájanie“.
- V kontakte s 0
- Google+ 0
- OK 0
- Facebook 0