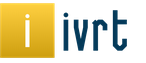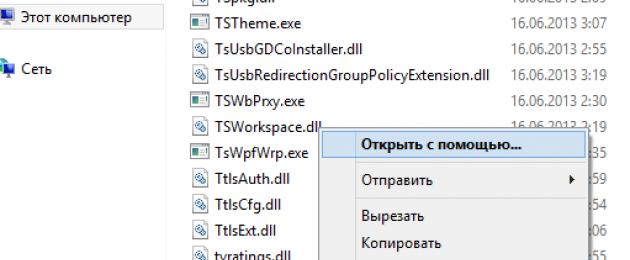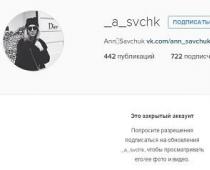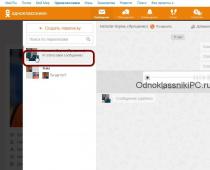Ak vyskúšate Windows 8 alebo Windows 8.1, pokúsite sa otvoriť, presunúť alebo upraviť systémový súbor, potom je lepšie za všetko odpustiť, čo označuje počet prístupových práv. Navyše táto milosť mu dáva za vinu pád, keďže si praktizujete práva správcu. A teraz je potrebné sa dostať do kontaktu so systémom a zmeniť to tam? Dôvody môžu byť bohaté. Možno budete musieť manuálne upraviť denník alebo obrázok alebo nahradiť súbor kvôli nejakému vtipnému experimentu. Takže os, ak to nedokážete vyriešiť, môžete získať práva správcu.
Dôvodom je, že v systéme Windows 8 máte práva väčšieho rovného prístupu, ako sa dá povedať root práva. Ľahnite si na smrad samotného systému. Na ich odstránenie je potrebné vymeniť šproty jednoduchých náplastí. Existujú dve možnosti - zmena prístupových práv manuálne a pomocou špeciálnej pomôcky TakeOwnershipEx. V prípade klasu sa pozrite na prvú metódu. Možno budete musieť získať nové povolenia na prístup k systémovému súboru printui.dll. Kliknite na nové pravé tlačidlo myši v kontextovom menu, vyberte Oprávnenie.

Na úradoch vіknі prepneme na kartu „Bezpečnosť“ a stlačíme „Dodatkovo“.

Vіdkriєtsya vіkno dodatkovykh parametrіv zpepeka.

V hornej časti okna môžete podľahnúť súboru tejto cesty k novej, ako aj názvu správneho vreca. Na umývanie TrustedInstaller pre určité typy súborov SYSTÉM. Rovnaká jóga a treba ju zmeniť. Stlačte „Zmeniť“, na konci, čo sa stalo, zadajte svoje meno korešpondenta a stlačením tlačidla „Zmeniť mená“ prehodnoťte správnosť priradeného mena. Ak je niečo zadané správne, novému to pridelí názov počítača. Stlačením OK uložíte výsledok úprav.

Teraz prejdite do hlavného okna printui.dll, stlačte tlačidlo "Zmeniť",

zo zoznamu vyberieme meno koristuvacha, ktorého sme vymenovali za zástupcu TrustedInstaller, začiarknite políčka a vyberte výsledok.

Vіtaєmo, vіdteper viє povnopravny vlasnik tsgogo ob'єktu. Mayzhe sám môže nastaviť prístupové práva k adresárom.

Všetko, čo sme doteraz robili ručne, môžete pracovať pre ďalšiu užitočnosť TakeOwnershipEx. Dodržiavanie všetkých vyššie popísaných operácií je pre program ešte jednoduchšie a jednoduchšie, len bohatšie. V obslužnom programe musíte stlačiť tlačidlo "Odstrániť prístupové práva" a vybrať cestu k priečinku alebo súboru, takže musíte "odblokovať".

Pomôcka si pamätá všetky zmeny, takže môžete obnoviť prístupové práva v sklade s konkrétnymi ťažkosťami, je to viac TakeOwnershipExє vidpovidna možnosť.

Pred rečou sa pri inštalácii programu prebudí v Prieskumníkovi, aby s ním robot mohol pracovať ešte šikovnejšie.
Por_vnyano z prvý spôsob použitia nástrojov maє pevnі obmezhennya. Povolenia pre adresáre teda nemôžete nastaviť rekurzívne, takže keď nastavíte povolenia pre priečinok, pridáte priečinok a súbory, ktoré sa do nich majú presunúť. nespracované . I nasamkinets by som chcel vziať váš rešpekt na krok. Neodporúča sa meniť prístupové práva k systémovým súborom a adresárom bez špeciálnych potrieb, oslabí sa tým ochrana Windows a vyrieši sa pred útokmi zlého softvéru . Je možné, že pri úprave tejto hodnosti iného objektu prístupových práv na novú je potrebné ju premeniť na hodnotu pre povýšenie.
Pre ďalšiu operáciu napíšte operačný systém Windows (7, 8 alebo 10) a neumožnite vykonať potrebné operácie. Ako napraviť situáciu a získať prístup?
Cez čo
Je veľmi logické priznať, že to vyvolala bezpečnostná politika systému Windows a urobiť rozdiel. Operačný systém blokuje prístup, aby vynechané položky nepokazili a nenarúšali stabilitu práce, ako aj vypnutie automatického ovládania softvéru. Posledným momentom antivírusov tretích strán je, že môžu blokovať priečinky, ak sa v nich zistí škodlivý softvér.
Je pozoruhodné, že koristuvach s formulárom nižším ako Admin nevidí inštalácie softvéru a keď je nainštalovaný operačný systém, šikmé záznamy by sa mali odstrániť do triedy Admin, ale nie je to tak.
Dôležité adresáre ochranného systému a ich zmeny sa nevzdávajte, aj keď nezoberiete potrebné kvóty. Ďalším dôvodom problému je „Vlasnik“, tvorca priečinka. Takže buvaє, ak bola hodina preinštalovania Vindy zmenená názvom PC.
Je potrebné sa brániť "Nemôžem získať prístup k cieľovému priečinku"
Bez ohľadu na zložitosť manipulácií, väčšina z nich je elementárne jednoduchá a zbitá na chumáč. Virishuemo zavdannya týmito spôsobmi:
- Softvér tretej strany (táto operácia).
- Vízia je povolená prostredníctvom vlastností.
- Uvіmknennya vzhľad Superadminіnu.
Pratsiyuemo s operačnou sálou
Nasampered. Môžete sa pokúsiť odstrániť/nahradiť súbory v adresári „Núdzový režim“. Spustí sa po zapnutí počítača stlačením klávesu F8 a є štandardných kláves pre desatiny a sim. Nepomohlo - poďme.
Vidmova má prístup k vine z iných dôvodov. Odporúčané dії:
- V procese "Dispečeri" kliknutím vyberte súbor alebo priečinok.
- Deaktivujte antivírus a vypnite jogu v ponuke Autorun (príkaz msconfig na príkazovom riadku, spustený ako správca). Pre niektoré vipadky sa odporúča ísť von na nohy.
- Nastavenie deskriptorov, ktoré blokujú blokovanie - Odomykač alebo Odomknúť pomoc chi analógy.
- Svedok UAC. Pokyny osi na zadku zahrnuté v systéme Windows 7.
BikaQ RSS Reader čo je program
Nie je potrebné meniť adresáre a povoľovať prístup Admin - vyskúšajte Total Commander. Program si nevie dobre poradiť s obchádzaním rôznych blokovaní. Stačí otvoriť tento program a pomocou prieskumníka її musíte vykonať operáciu s priečinkom.
A teraz sa pozrime na globálne dianie, vikonuvaty yaki sa neodporúča pre neinformovaných coristuvachi. V extrémnej nálade je zmena naozaj životaschopná.
Odstránenie práv správcu
Ako už bolo povedané, vzhľad skupiny administrátorov naozaj nie je taký. Na urýchlenie privilégií Superadmina je potrebné popracovať na nohách.
- Otvorte konzolu v mene správcu.
- Napíšte príkaz čistý užívateľ Administrátor /aktívny:áno. Pre anglickú verziu Windy zmeňte Administrator na Administrator.
- Rezavantage, ktorý zmenil vzhľad správcu.
- Vykonajte zmeny v požadovanom adresári.
Ak je potrebné dosadiť niekoho, kto zostane v maske Admina, ten sa obráti na svojho. Ako obvykle otočte všetko tak, ako bolo, spustite konzolu ako správca a zadajte príkaz čistý užívateľ Administrátor /aktívny:č, ale po analógii opísanej skôr s anglickou verziou. Tsya tím vplivaє na vіdobrazhennya, že prihovuvannya oblіkovih záznamy. V skutočnosti zapíname len vzhľad SuperAdmina, ktorý je pre nás nevyhnutný.

Obnovenie hesla pre účet správcu.
Ak ste stratili svoje práva v systéme ako správca s minimálnymi právami - vyberte bajt o zabezpečení počítača, ak chcete, nastavte heslo. Nezabudnite, že softvér shkidlivy je jednoduchšie spustiť na vašom vlastnom počítači, de pratsiyuyut pod SuperAdmin urán s povoleným UAC.
Dosvіdchenim Koristuvacham - Live CD
Flash disk s obrázkom už dlho pripravovali informátori Koristuvachi. Chcem ušetriť na Windows a chcem Linux a ďalšie operácie. Optimálnym riešením pre našu situáciu by bola prítomnosť LiveSD z Linuxu, či už verzie. Víno je menej ufňukané.
Podstata dii je jednoduchá:
- Prepnite hodinu snímania počítača alebo prioritu prenosného počítača na jednotku flash.
- Dochekatisya vstup do operačného systému.
- Zadajte zmeny.
- Rezavantage, otočenie priority na pevný disk.
Pred prejavom si prečítajte aj tento článok: Ako urobiť prezentáciu na počítači
Vіdkrivaєmo prístup
Existujú dva spôsoby, ako dosiahnuť bagan: prvý je jednoduchší a povrchnejší a druhý je hlbší a skladnejší.
Metóda číslo 1: zjavne povolená

Hneď ako bolo povolenie udelené, neprešlo po uložení - reštartujte počítač.
Metóda číslo 2: zmena vlasniku:

Vyberte si záznam svojho vzhľadu a pridajte jogu.
Podobne používame tab "bezpečnosť" alebo vyberte tlačidlo nižšie "Dodatkovo".
- Opačný rad "Vlasnik" tisnemo "zmena".
- Na konci nižšie - "Dodatkovo". cez "Poshuk" vyberte si vzhľad, správcov (pre SuperAdmin) alebo Všetko.
- Všetky zmeny preberáme z dodatku k vlasniku.
Podobne, koriguvannya іnоdі získať rytierstvo po odmietnutí. Ak zmeníte vlasník, možno budete môcť znova prejsť svedkom. Dôležité! Ak vám operačný systém neumožňuje uložiť zmeny, skúste iný režim UAC: vypnúť - zakázať, zakázať - povoliť.
Višňovok
Upozornenie na blokovanie „Nedá sa získať prístup k cieľovému priečinku“ v systéme Windows je rozšírený a ľahko riešiteľný problém. Virishuetsya nebude ľahké a bude to trvať trochs hodinu, čím sa zmiernia problémy. Začnite múdro s najjednoduchšími krokmi – typ Dispečera, ktorý znova kontroluje prítomnosť spustených procesov alebo povoľuje antivírus.
Bolo by to lepšie, téma bola porazená, ale nie raz každý deň sa na fóre objavujú správy o vysvetleniach, ako získať prístup k takémuto objektu. Najčastejšie boli do registra distribuované najmä priečinky alebo súbory a iné. Pokúsim sa nájsť spôsob, ako získať prístup k miestnym objektom.
Kvôli dostupnosti prístupu k lokálnemu objektu ho nemôžete odvolať s povoleniami, dostupnosť takejto uskutočniteľnosti možno kompenzovať zmenou oprávnenia objektu, ak ho môžete odvolať s povoleniami. Môžete to urobiť niekoľkými spôsobmi, poďme sa na to pozrieť po poriadku.
Metóda 1. Widget grafického používateľského rozhrania (GUI).
Možnosť 2. Použitie nástrojov príkazového riadka takeown a icacls
Zastosovuєmo menej súborov, priečinkov a diskov.

Metóda 3. Položka na zmenu správcu objektu v kontextovej ponuke prieskumníka
Ak chcete zjednodušiť postup pri zmene správcu súborov, môžete do ponuky prieskumníka pridať špeciálnu položku.
Propaned variant má tiež nástroje príkazového riadku takeownі icacls s prvými parametrami a príkaz bol odstránený na inštaláciu hlavného objektu objektu, na ktorom je položka ponuky, skupina Správcovia(alebo správcovia pre anglickú verziu OS).
Pre pridanie do menu "Zmena Vlasnika" ruský
@="Zmena Vlasnika"
"NoWorkingDirectory"=""
@="cmd.exe /c takeown /f \"%1\" && icacls \"%1\" /správca grantu:F"
"IsolatedCommand"="cmd.exe /c takeown /f \"%1\" && icacls \"%1\" /správca grantu:F"
@="Zmena Vlasnika"
"NoWorkingDirectory"=""
@="cmd.exe /c zastavenie prevzatia /f \"%1\" /r /d y&& icacls \"%1\" /správca grantu:F /t"
"IsolatedCommand"="cmd.exe /c takeown /f \"%1\" /r /d y && icacls \"%1\" /grant administratori:F /t"
Ak chcete pridať položku ponuky „Prevziať vlastníctvo“ Angličtina verzie systému Windows Vista, skontrolujte tento vylepšený register:
Editor databázy Registry systému Windows, verzia 5.00
@="Prevziať vlastníctvo"
"NoWorkingDirectory"=""
@="cmd.exe /c takeown /f \"%1\" && icacls \"%1\" /grant administrators:F"
"IsolatedCommand"="cmd.exe /c takeown /f \"%1\" && icacls \"%1\" /grant administrators:F"
@="Prevziať vlastníctvo"
"NoWorkingDirectory"=""
@="cmd.exe /c zastavenie prevzatia /f \"%1\" /r /d y&& icacls \"%1\" /správcovia grantov:F /t"
"IsolatedCommand"="cmd.exe /c takeown /f \"%1\" /r /d y&& icacls \"%1\" /grant administrators:F /t"
Pre položku vzdialenej ponuky (nezávisle od systému mov) môžete doladiť ďalšie vylepšenie v registri:
Editor databázy Registry systému Windows, verzia 5.00[-HKEY_CLASSES_ROOT\*\shell\runas]
[-HKEY_CLASSES_ROOT\Directory\shell\runas]
Verzie vzhľadu Corysteve systému Windows sa často stretávajú s rôznymi problémami, ktoré sú špecifické pre konkrétne vydanie operačného systému. S vydaním desiatej verzie sa zoznam nepríjemných problémov doplnil o prísne obmedzenia, ktoré sú nevyhnutné pre operácie z rôznych súborov a priečinkov. Pragnichi robiti systémový robot stabilnejší a її її її vіd vіdkovyh deštruktívne opіzіy s bočnou koristuvachа, rozrobniki OS povolený prístup k deyakih priečinkom všetkých kategórií.
Podstata problému
Pri kopírovaní súborov alebo priečinkov môžete často znemožniť prístup k cieľovému priečinku systému Windows 10, takže viac súborov uložte do ticha. Aja by bolo dané, smrad z oblіkovogo záznamu, ktorý môže mať práva správcu, ale majú prístup k pokojným chi a iným adresárom a súborom, їm chomus vіdmovleno. Aby sa tento problém vyriešil, ďalšia viconáta je nízka na vykonávanie jednoduchých operácií.
DÔLEŽITÉ! Skutočné priečinky, spojené s robotom systému Windows, môžu byť prísne na operáciu, ktoré sú spracované, nie je možné obísť, zástupné ako vzhľad správcu.
Ak chcete odstrániť požadované práva, musíte manuálne upraviť prístup k adresáru alebo súboru v priečinku špecifického pre vzhľad.
Usunennya nesprávnosť
Tento problém môže byť úplne eliminovaný kvôli zastosuvannyam vbudovanyh zabiv, peredbachenyh v operačnom systéme. Pre väčšiu prehľadnosť však môžete prejsť do špecializovaných nástrojov, ako je otáčanie všetkých priečinkov a súborov v úplnom poradí podľa súboru.

PORADA! Prote regulácia práv systémovými prostriedkami je najdôležitejšou možnosťou, shards vám umožňujú odinštalovať vlastné doplnky.
Ak chcete získať úplný prístup k priečinku, potrebujete:
- Kliknite naň pravým tlačidlom myši a prejdite na úrady;
- U vkladateľa Bezpeka musíte stlačiť tlačidlo Dodatkovo;
- V ponuke, ktorú vidíte, musíte vybrať možnosť Zmeniť, po ktorej v novom okne znova stlačím tlačidlo Dodatkovo;
- Pozrite si menu, v ktorom bude prezentovaný. Ak vyberiete aktuálnu, stlačte Zastosuvati a Ok vo všetkých otvorených ponukách, ktoré vám umožňujú zastaviť zmenu.
Pomocou tohto algoritmu môžete zmeniť prístupové práva k akémukoľvek priečinku alebo súboru. Veľmi dôležité, buďte opatrní, ak sú súbory a priečinky chránené, chránené podobnou metódou, neodporúča sa ich meniť.
To znamená, že Windows 10 umožňuje používateľom poskytnúť prístup k súborom a priečinkom, ktoré sú uložené v počítači. V podstate je tento problém spôsobený tým, že coristuvachovci nemajú plné práva, nestarajú sa o vzhľad šikmého záznamu s právami správcu. Znie to takto vo forme systémových súborov / priečinkov, inak predtým existovali koristuvachevovia, ktorých šikmý záznam už nie je k dispozícii. Akú prácu má vykonať na prístup k súboru alebo priečinku v systéme Windows 10? Ak vás tento problém mučí, môže vám pomôcť tento návod, v ktorom je popísaný, Ako získať úplný prístup k súborom alebo priečinkom v systéme Windows 10.
Obmedzte prístup k súboru alebo priečinku v systéme Windows 10 prostredníctvom Prieskumníka
- Vidkryte Prieskumník a nájdite požadovaný súbor alebo priečinok. Ak súbor alebo priečinok nie je viditeľný pre prieskumníka, nezabudnite .

- Kliknite pravým tlačidlom myši na súbor alebo priečinok a kliknite na položku moc.

- Ísť do Bezpeka a stlačte tlačidlo Dodatkovo.

- Vіknі Ďalšie bezpečnostné parametre tlačiť na silu Zmeniť.

- Kliknite na Dodatkovo - Poshuk.

- Zo zoznamu koristuvachivov tejto skupiny vyberte seržanta, ktorý vám ukáže prioritu, a stlačte OK.

- Začiarknite políčko vedľa Vymeňte správcu kontajnera a predmetov a stlačte OK.

- Znova kliknite pravým tlačidlom myši na súbor alebo priečinok a otvorte ho moc – Bezpeka.

- Kliknite na Dodatkovo – Pridať.

- Kliknite na správu Vyberte predmet.

- Kliknite na Dodatkovo – Poshuk, vyberte predmet zo zoznamu a stlačte OK.

- Pod písm Zagalni povolené začiarknite vedľa položky Nový prístup a stlačte ďalej OK.

- Začiarknite položku vedľa položky Nahraďte všetky záznamy povolené podriadeným objektom pustením do podriadeného objektu.

- Kliknite na OK pre všetky zmeny.

Staňte sa majstrom súboru alebo priečinka v systéme Windows 10 pomocou pomôcky TakeOwnershipEx
Ako alternatívu môžete použiť nástroj TakeOwnershipEx. Vaughn vám umožňuje nahradiť vlasnik súbor alebo priečinky a získať späť prístup k nim jednoduchým stlačením. Coristuvacovia majú dosť na to, aby robili nasledovné:

Aký pokyn vyzeral ako hnedý? Pomohol vám Chi pri väčšine problémov s prístupom k súborom a priečinkom v systéme Windows 10? Napíšte svoj názor do komentárov.
- V kontakte s 0
- Google+ 0
- OK 0
- Facebook 0