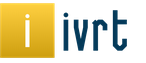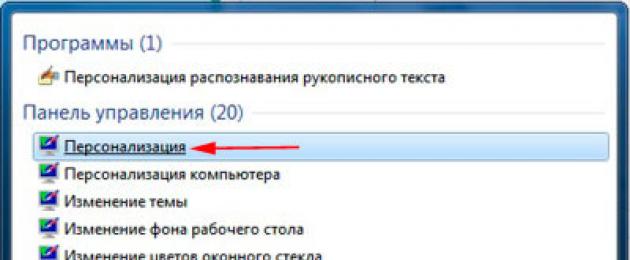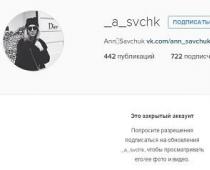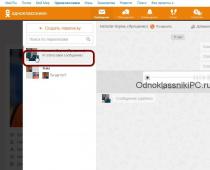Šetrič obrazovky - obrázky malých detí, ktoré sa zrútia, ktoré sa objavia na obrazovke počítača, ak myš alebo klávesnica dlho nespievajú hodinu. Tsya vám rada ukážem ako zmeniť úvodnú obrazovku v systéme Windows 7 na іnsu chi vzagalі її zapnite.
Štandardné šetriče obrazovky sa nachádzajú v C:\Windows\System32\ a môžu byť pomenované takto:
- Bubbles.scr
- Mystify.scr
- PhotoScreensaver.scr (foto)
- Stuhy.scr
- scrnsave.scr (prázdne)
- ssText3d.scr (3D text)
Ak úvodná obrazovka nefunguje, obráťte sa takto:
- Nastavenie šetriča obrazovky.
- Ak vyberiete fotografie (obrázky), pozrite si videá z vybratého priečinka.
- Wee zavantage poshkodzhenie súboru.
- Súbor úvodnej obrazovky (.scr) nebol nainštalovaný v priečinku C:\Windows\System32\.
Ak chcete rozšíriť svoj výber, môžete pridať ďalšie úvodné obrazovky. Využite nadbytočné zdroje.
Ako zmeniť úvodnú obrazovku v systéme Windows 7 a základnú domovskú obrazovku
1. Otvorte „Panel prispôsobenia“, nájdite a kliknite na možnosť „Obrazovka“.
Zmena úvodnej obrazovky v systéme Windows 7 Home rozšírená, profesionálna, maximálna, firemná
1. Na výzvu napíšte "Štart", zadajte "personalizácia" (ako na obrázku, bez labiek) a kliknite na nájdený zoznam na zázname, ktorý chcete zadať.

2. Skôr ako uvidíte okno s číselnými úpravami. Spodný blok sa má rozdrviť, robia sa 4 prispôsobenia. Tu môžete, zvukovú schému a úvodnú obrazovku.

3. Ak je pred vami jasná vízia “ nastavenia šetriča obrazovky". V bloku „Šetrič obrazovky“ si vyberte z navrhovaných možností šetričov obrazovky, potom stlačte tlačidlo „Preskúmať“ a zobrazí sa vám na celej obrazovke.

Poznámka: Na zobrazenie zvukov stačí stlačiť kláves na klávesnici alebo pohnúť myšou.

Úvodné obrazovky systému Windows 7 je možné nastaviť automaticky, takže ich môžete otvoriť stlačením tlačidla „parametre“. Pre niektoré šetriče obrazovky môžu byť konfigurované parametre denne.

Napríklad, ak chcete vytvorte úvodnú obrazovku s vašimi fotografiami (obrázkami), vyberte "Fotografie" z požadovaného zoznamu šetričov obrazovky. Potom stlačte tlačidlo "Parametre", môžete upraviť rýchlosť prezentácie a vybrať priečinok s fotografiami (obrázkami) stlačením tlačidla "Pozri". Zadajte priečinok so súbormi a stlačte tlačidlo OK. Ak chcete zobraziť prezentáciu na rіznokid, označte praporčíka, kde je napísané „vipadkovy image order“ a stlačte uložiť. , yakscho

5. Po výbere a nastavení šetriča obrazovky stlačte tlačidlo „zastosuvat“ a „ok“.
6. Ak chcete vypnúť šetrič obrazovky v systéme Windows 7 zo zoznamu, vyberte "n", stlačte "freeze" a "ok", ako je znázornené na obrázku nižšie.

Ako zmeniť úvodnú obrazovku prostredníctvom registra Windows 7
Viac ako popísané metódy použite manuálnu metódu na zmenu úvodnej obrazovky prostredníctvom registra.
1. Stlačte kláves s ikonou Windows + R, prepísať regedit a stlačte Enter.
2. Na podateľni sa dozviete, čo treba dať na cestu:
HKEY_CURRENT_USER\Control Panel\Desktop

3. V časti Pracovná plocha nájdite prvok SCRNSAVE.EXE, kliknite na nové binárne ľavé tlačidlo a zmeňte parameter riadku v poli „hodnota“, zadajte poslednú cestu k úvodnej obrazovke a stlačte „ok“.
Napríklad Z:\Windows\system32\Ribbons.scr

Dôležité! V názve, meno šetrič obrazovky nie je vinný, ale existujú medzery. Ak páchne, potom je obov'yazkovo odniesť.
Ak nepoznáte parameter SCRNSAVE.EXE, vytvorte ho. Kliknite na pravej strane okna do registra na prázdne miesto v menu "vytvoriť", kliknite na "parameter riadku". Zadajte názov SCRNSAVE.EXE a stlačte kláves Enter. Naposledy postupujte podľa popisu vyššie (oddiel bod 3).
4. Ak chcete nastaviť hodinu, po ktorej sa v systéme Windows 7 zobrazí úvodná obrazovka, nájdite parameter ScreenSaveTimeOut. Zadajte ho a zadajte číselnú hodnotu v sekundách a stlačte "ok". Napríklad hodnota 600 je 10 hvilin.

Ak ste nezobrazili parameter ScreenSaveTimeOut, možno budete musieť dodržať princíp vytvorenia parametra SCRNSAVE.EXE opísaný vyššie.
5. Po zadaní zatvorte register, skontrolujte hodinu a otočte výsledok.
Os môže byť zmeniť úvodnú obrazovku v systéme Windows 7. Všetky metódy opísané vyššie prekonávajú štandardné možnosti operačného systému bez programov tretích strán a počas procesu sa líšia, odporúčam vám, aby ste sa s nimi oboznámili.
Naraz sa na obrazovke kožného počítača objavil šetrič obrazovky. Nebolo to také ľahké zistiť, ale špecifickou metódou - zbaviť sa monitora. Problém bol podobný výkonu starých monitorov a bolo potrebné na nich demonštrovať dynamický obraz. Ak bol obraz trvalo statický, monitor bol preč. V našej hodine už takéto problémy nie sú a potreba šetričov obrazovky odpadla, sú to však korystuvachovia, ktorí šetriči obrazovky stále zneli z tichých hodín, robia šetrič obrazovky vicorist. Takže chi іnakshe, tsya dosі є funktіya є v operačných systémoch. V tomto článku zistíme, ako zmeniť alebo prevziať úvodnú obrazovku v systéme Windows. Poďme na to. Poďme!
Ak bol šetrič obrazovky potrebný dlhší čas, potom keď sa statický obraz zobrazuje dlhší čas, monitor
Tieto šetriče obrazovky nainštalované v systéme Windows za uzamknutím sa nachádzajú v priečinku System32 systému Windows na disku C. Hromada šiestich kusov alebo si môžete stiahnuť doplnky z internetu v neobmedzenom množstve. Golovne, zavantzhayte menej ako s perepіrenikh dzherel, schob priniesť na vašom počítači rôzne shkіdlіv zabezpečenia softvéru.
Aby ste si zapamätali šetrič obrazovky, musíte prejsť na ovládací panel a vybrať rozdelenú obrazovku. Dali kliknite na položku "Zmeniť šetrič obrazovky" v okne. V prípade nových verzií operačného systému Windows zadajte do vyhľadávacieho poľa „Personalizácia“ a vyberte príslušnú položku zo zoznamu. Potom stlačte tlačidlo "Šetrič obrazovky". Keď dorazíte, môžete si prezrieť všetky šetriče obrazovky, ktoré múdry otec pozná, a vybrať si tam chrobákov.
Potom, ako ste si vybrali, upravte hodinový interval, cez ktorý sa šetrič obrazovky zobrazí na obrazovke. Rešpektujte, že úlohy sa od toho momentu vybavujú, keďže ste prestali stláčať klávesy a biť myšou.

Výberom položky "Fotografie" v zozname budete môcť vytvoriť šetrič obrazovky nezávisle od vlastných fotografií.
Ak chcete vyčistiť šetrič obrazovky, stačí vybrať položku (n) z tohto zoznamu. Na konci dňa nezabudnite stlačiť tlačidlá „OK“ a „Stop“, aby ste mohli zmeniť, ako ste zadali a vytočili poradie.
To isté možno vykonať prostredníctvom registra systému Windows. Na tento účel použite kombináciu klávesov Win + R, otvorte okno „Vikonati“ a potom do výstupného poľa napíšte „regedit“ (bez labiek).
Keď strávite veľa času v registri, otvorte priečinok HKEY_CURRENT_USER, potom Ovládací panel a potom Pracovná plocha. Tam nájdete položku "SCRSAVE.EXE". Dvakrát kliknite na nové ľavé tlačidlo myši a do poľa „Hodnota“ napíšte cestu ku konkrétnemu súboru so šetričom obrazovky. Vyzerá to takto:
W:\Windows\system32\Mystify.scr
Na tom istom mieste, pri registri, si môžete nastaviť hodinový interval. Ak chcete nájsť parameter „ScreenSaveTimeOut“, zadajte ho a do poľa „Value“ zadajte interval v sekundách.
Teraz viete, ako zmeniť úvodnú obrazovku pri spustení v systéme Windows 7 alebo ju vyčistiť. Ako sa môžete zmeniť, je to ešte jednoduchšie. Do komentárov napíšte, čo vám podľa diskutovaných tém pomohlo článok pretriediť a zaradiť ako jedlo, čo cvrlikať.
Šetrič obrazovky alebo šetrič obrazovky je špeciálny počítačový program, pretože sa na obrazovke zobrazuje, ako keby hráč na určitý čas nevidel myš alebo klávesnicu. Na zadnej strane obrazovky sa pri odkaze objavili šetriče obrazovky, pretože prvým modelom monitorov dominoval výkon. Problém bol vo svojej dobe vyriešený takto: aby sme unikli sile luminoforu na hodinový výpadok počítača, bolo potrebné vymeniť statický obraz na obrazovke za dynamický. Teraz monitory vyriešili tento problém, ale šetriče obrazovky sa už zakorenili na počítačoch koristuvachov, v tejto hodine smradu vám hlavná hodnosť umožňuje vikonat іndivіdualno nalashtuvannya kom'yutor alebo pomôcť bezpečnosti yogo za pomoc heslá, pre veľkú potrebu rachunk.
V operačnom systéme Windows 7 sú k dispozícii pokročilé šetriče obrazovky: Geometrický valčík, Stehy, Mierne žiarovky, Objemový text, Prázdna obrazovka, Fotografie. Šetriče obrazovky je možné zmeniť a akcie z nich upraviť pre ďalší dialóg. S cieľom otvoriť dialóg "Nastavenia šetriča obrazovky", postupujte podľa nasledujúcich krokov:
- Na pracovnej ploche stlačte tlačidlo myši vpravo a vyberte príkaz z kontextového menu "personalizácia" a potom prejdite na pomoc "Šetrič obrazovky";
- Kliknite na tlačidlo "Štart" ak chcete otvoriť menu, otvorte "Ovládací panel" vyberte ten v zozname komponentov na paneli "personalizácia", a po čom sa obrátiť na pomoc "Šetrič obrazovky".
Ak chcete zapnúť šetrič obrazovky v zozname, čo vidíte "Šetrič obrazovky" zabaliť "(Ahoj)", po čom stlačiť tlačidlo "OK" a ak chcete zapnúť šetrič obrazovky, musíte vybrať rovnaký šetrič obrazovky v tom istom zozname a kliknúť na tlačidlo "OK". Dialóg parametrov šetričov obrazovky vám tiež umožňuje prezerať sa, keďže šetrič obrazovky vyzerá aj predtým, ako keby na hodinu neboli žiadne stretnutia, a to tak, že natiahnete tak krátky čas, že nezmeškáte deň. Komu stačí stlačiť tlačidlo "Preskúmanie" streamovací dialóg. Ak chcete dokončiť kontrolu šetriča obrazovky, stačí ho položiť na myš alebo stlačiť kláves na klávesnici.
Nastavenia šetriča obrazovky
Bohužiaľ, väčšinu štandardných šetričov obrazovky v operačnom systéme Windows 7 (aj Windows Vista) nemožno zmeniť pomocou nástrojov rozhrania. Pri stlačení tlačidla "Parametre" zástupca zodpovedný za dialóg na zlepšenie dialógu šetriča obrazovky, len málo informatívnej informácie, ako keby vám o tých povedal, že vybraný šetrič obrazovky nemá žiadne parametre, ktoré sú nakonfigurované, a je už nakonfigurovaný, takže je potrebné:

Absolútne všetky štandardné šetriče obrazovky je možné nakonfigurovať pomocou systémového registra. Ďalej sa pozrieme na inštalácie niektorých šetričov obrazovky vrátane tých, ktoré je možné upraviť pre ďalšie grafické rozhranie.
geometrický valčík

DWORD, uložený v registri HKEY_CURRENT_USER\Software\Microsoft\Windows\CurrentVersion\Screensavers\Mystify. Nižšie je vylepšenie registra s možnými parametrami na zmenu nastavenia šetriča obrazovky "Geometrický valčík":
Editor databázy Registry systému Windows, verzia 5.00 "CameraFOV"=dword:00000002 "LineWidth"=dword:00000014 "NumLines"=dword:00000006 "SpanMultiMon"=dword:00000001
- Hodnota parametra CameraFOV
- Parameter šírka čiary nastaví maximálnu šírku nasledujúceho riadku.
- Parameter Počet riadkov Vіdpovіdaє pre počet riadkov, ktoré lietajú na obrazovke.
- Hodnota parametra SpanMultiMon
- Parameter AllScreensSame
"Geometrický valčík"

Strichki

Prosím, nastavte si tento šetrič obrazovky, aby ste mohli meniť čas, parametre vicoristu a typ DWORD, sú uložené v registri HKEY_CURRENT_USER\Software\Microsoft\Windows\CurrentVersion\Screensavers\Ribbons. Nižšie je vylepšenie registra s možnými parametrami na zmenu nastavenia šetriča obrazovky "Stricki":
Editor databázy Registry systému Windows, verzia 5.00 "CameraFOV"=dword:00000002 "RibbonWidth"=dword:3dfd2400 "NumRibbons"=dword:00000008 "Blur"=dword:00000001 "SpanMultiM00"
- Hodnota parametra CameraFOV vplivaє blízkosť kamery, tobto. Čím vyššia je hodnota parametra, tým bližšie sú čiary zobrazené.
- Parameter Šírka stuhy určuje maximálnu šírku čiar, ktoré lietajú.
- Parameter Num Ribbons Vіdpovіdaє pre počet riadkov, ako keby lietali na obrazovke.
- Parameter Rozmazať nalejte do ďalšieho riadku. Keď je hodnota nastavená na 0, ďalší riadok sa nezobrazí. Pri nastavení vyššej hodnoty budú čiary špirálovité jedna po druhej.
- Hodnota parametra SpanMultiMon nalievanie menej na coristuvachiv z kіlkom monitorov. Nastavenie parametra 1 umožňuje, aby sa šetrič obrazovky pohyboval medzi dvoma monitormi.
- Parameter AllScreensSame vikoristovuetsya pre počítače z kіlkom monitorov. Pre tento parameter sú k dispozícii iba dve hodnoty. Ak nastavíte hodnotu tohto parametra na 1, potom sa na všetkých monitoroch zobrazí rovnaký konfiguračný súbor a rovnako sa zobrazí úvodná obrazovka.
Po vykonaní zmeny v systémovom registri môžete zmeniť aktuálny vzhľad šetriča obrazovky "Stricki" takže, ako je znázornené na nasledujúcej snímke obrazovky:

Milny bulbashki

Prosím, nastavte si tento šetrič obrazovky, aby ste mohli meniť čas, parametre vicoristu a typ DWORD, uložený v registri HKEY_CURRENT_USER\Software\Microsoft\Windows\CurrentVersion\Screensavers\Bubbles. Nižšie je vylepšenie registra s možnými parametrami na zmenu nastavenia šetriča obrazovky "Mills Bulbashki":
0N4 Editor databázy Registry systému Windows Verzia 5.00 "ShowShadows"=dword:00000001 "MaterialGlass"=dword:00000000 "ShowBubbles"=dword:00000001 "TurbulenceForce"=dword:499602da "Turbulence"72word:000 =0 "Turbulence"722word:000
- Pre dodatočný parameter ShowShadows môžete mi povedať, aký druh škvrny môžete vidieť pod žiarovkami. Ak nastavíte hodnotu rovnú 0, nebude žiadny tieň a ak nastavíte hodnotu rovnú 1, tieň sa objaví pod žiarovkami.
- Parameter Materiál Sklo vidieť priehľadnosť pukhiriv. K dispozícii sú dve možnosti. Ak nastavíte hodnotu rovnú 0, žiarovky budú nepriehľadné a samozrejme, ak nastavíte 1, žiarovky budú priehľadné.
- Parameter ShowBubbles vyberá farbu obrazovky. Okrem toho sú pre tento parameter k dispozícii iba dve hodnoty. Ak nastavíte hodnotu na 0, žiarovky sa budú pohybovať na prázdnej obrazovke a ak sa hodnota rovná 1, potom keď sa objaví úvodná obrazovka, uvidíte pracovný štýl.
- Parameter TurbulenceForce vyleje na farbu žiaroviek a keď je hodnota nastavená na 0, farba žiaroviek bude čierna. Ak chcete nainštalovať požadovanú farbu s týmto parametrom, je potrebné experimentovať. Napríklad, aby sa žiarovky trblietali rôznymi farbami, môžete v systéme desiatkového číslovania zadať hodnotu 499602da alebo 1234567898.
- Pre strednú rýchlosť pohybu žiaroviek na obrazovke, parameter Rýchlosť turbulencie. Hodnotu parametra je možné meniť od 0 do 10, teda pre nastavenie minimálnej rýchlosti je nastavená hodnota 0 a pre maximálnu rýchlosť 10.
- Hodnota parametra SpanMultiMon nalievanie menej na coristuvachiv z kіlkom monitorov. Nastavenie parametra 1 umožňuje, aby sa šetrič obrazovky pohyboval medzi dvoma monitormi.
- Pre dodatočný parameter SphereDensity môžete určiť presný počet žiaroviek, ako sa pohybujú po obrazovke. Aby sme vybrali rovnaký počet ľudí, je potrebné experimentovať. Napríklad, ak sa po obrazovke pohybovalo iba 9 žiaroviek, zadajte v desiatkovej sústave hodnotu 3d278480 alebo 1026000000. Maximálna hodnota v desiatkovej sústave číslovania je 2100000000.
- Pre dodatočný parameter TurbulenciaNumOctaves môžete určiť rýchlosť zmeny farby michur. Pre tento parameter sa dostupné hodnoty pohybujú od 1 do 255. Čím vyššia je hodnota parametra, tým viac sa zmení farba mihur. A samozrejme, ak nastavíte význam, ktorý má hodnotu 1 farby, v praxi sa nezmení.
- Parameter Polomer vіdpovіdaє pre rozmіr mіkhur. Takže podobne ako pri parametroch TurbulenceForce a SphereDensity pre vkladanie je potrebné expandovať, je potrebné trochu experimentovať. Maximálna hodnota parametra je 435a6e80 alebo 1130000000 pre desiatkový systém číslovania.
- Parameter AllScreensSame vikoristovuetsya pre počítače z kіlkom monitorov. Pre tento parameter sú k dispozícii iba dve hodnoty. Ak nastavíte hodnotu tohto parametra na 1, potom sa na všetkých monitoroch zobrazí rovnaký konfiguračný súbor a rovnako sa zobrazí úvodná obrazovka.
Po vykonaní zmeny v systémovom registri môžete zmeniť aktuálny vzhľad šetriča obrazovky „Milk Bulbashki“, ako je znázornené na nasledujúcom obrázku:

Hromadný text

Pre šetrič obrazovky predajcovia operačného systému pripravili o možnosť zmeniť nastavenia pomocného rozhrania koristuvach. Ak chcete zmeniť nastavenia manuálne, po výbere šetriča obrazovky stlačte tlačidlo "Parametre". Vítame vás v nasledujúcom dialógovom okne:

Nebudem popisovať možnosti vzhľadu tohto dialógu, ale hneď prejdem k nastaveniu šetriča obrazovky "Zväzok textu" prostredníctvom systémového registra. Pre šetrič obrazovky sú všetky parametre uložené v registri HKEY_CURRENT_USER\Software\Microsoft\Windows\CurrentVersion\Screensavers\ssText3d. Nižšie je vylepšenie registra s možnými parametrami na zmenu nastavenia šetriča obrazovky "Zväzok textu":
Editor databázy Registry systému Windows, verzia 5.00 "AllScreensSame"=dword:00000000 "SurfaceType"=dword:00000002 "Specular"=dword:00000001 "SurfaceColor"=dword:0040ff00 "Custom\"Custword":"E:\"Clorom": 00000000 "UseCustomTexture"=dword:00000001 "UseCustomEnvironment"=dword:00000000 "Kvalita siete"=dword:00000258 "Face"=dword:0000000a :0000000a :0000002bwordc "Nové Roman0002bwordc"Fe002b
- Parameter AllScreensSame vikoristovuetsya pre počítače z kіlkom monitorov. Pre tento parameter sú k dispozícii iba dve hodnoty. Ak nastavíte hodnotu tohto parametra na 1, potom sa na všetkých monitoroch zobrazí rovnaký konfiguračný súbor a rovnako sa zobrazí úvodná obrazovka.
- Pri parametri riadok CustomEnvironment zvoľte cestu k obrázku podľa štýlu plochy hromadného textu vo formáte *.bmp.
- Pri parametri riadok Vlastná textúra Zadajte cestu k obrázku s textúrou pre štýl povrchu hromadného textu vo formáte *.bmp.
- Pre pomoc s parametrom riadku DisplayString môžete nastaviť text, ktorý sa má zobraziť v hodine úvodnej obrazovky.
- Parameter čas zobrazenia Vіdpovіdaє pre vіdobrazhennya in-line čas nahradiť text. Pre tento parameter sú k dispozícii iba dve hodnoty. Ak je hodnota tohto parametra nastavená na 1, zobrazí sa aktuálna hodina šetriča obrazovky.
- Pre pomoc s parametrom riadku tvár písma môžete určiť písmo pre text, ktorý sa má zobraziť.
- Parameter FontItalic kurzívou. Aby bol krstný text výraznejší - zadajte hodnotu rovnajúcu sa 01000000 a krst kurzívou - 010000ff.
- Pre dodatočný parameter FontWeight, môžete určiť, či má byť text naklonený alebo tučný. Aby bol text tučný, zadajte hodnotu rovnajúcu sa 00000190 a v takom prípade, aby sa vygeneroval text z tučného krstu, zadajte hodnotu parametra 000002bc.
- Pre dodatočný parameter je vybraný text Rivne razdіlnoї zdatnostі MeshQuality. Tento parameter môže mať 10 hodnôt. A sám: 00000064, 000000c8, 0000012c, 00000190, 000001f4, 00000258, 000002bc, 00000320, 00000384 a 000
- Parameter rýchlosť rotácie Vіdpovіdaє pre shvidkіst zalomenie textu. Dostupné hodnoty sú od 1 do 14 (20 pre desiatkovú sústavu).
- Pre dodatočný parameter RotationStyle Môžete určiť typ obtekania textu. Použite 5 typov balenia - "Ahoj", "krútenie", "Goydalka", "Khvili"і "preklopiť". Aby bolo možné špecifikovať typ zábalu "Ahoj", nastavte hodnotu parametra, ktorá je stará 00000000. Pre typ "krútenie" - 00000001, "Goydalka" - 00000002, "Khvili"- 00000003 a pre inštalovaný typ "preklopiť", hodnotu možno pridať 00000004
- Parameter veľkosť Vіdpovіdaє pre rozmіr text, scho vіbryazhєєєєє. Dostupné hodnoty sú od 1 do 0a (10 pre desiatkovú sústavu).
- Pre ďalší parameter môžete zobraziť odrazy svetla Špekulárny. Pre tento parameter sú k dispozícii iba dve hodnoty. Ak je hodnota tohto parametra väčšia ako 1, zobrazia sa bliknutia.
- Pre dodatočný parameter povrchová farba môžete určiť farbu textu, ktorý sa zobrazí na obrazovke. Ak napríklad zadáte hodnotu parametra 0040ff00, text sa zobrazí v jasne zelenej farbe.
- Pre dodatočný parameter typ povrchu Môžete si vybrať štýl textu na povrchu. Ak chcete nastaviť štýl "Sukulentná farba", hodnota parametra môže pridať 00000000. Na nastavenie štýlu "detská textúra", zadajte starú hodnotu 00000002 a pre štýl "vibrácie"- zhoda 00000001.
- Parameter UseCustomColor "Druhá farba". Pre tento parameter sú k dispozícii iba dve hodnoty. Ak je hodnota tohto parametra 1, farba sa prevezme z parametra SurfaceColor.
- Parameter UseCustomEnvironment vіdpovіdaє pre tých, ktorí boli zaradení "Vyberte obrázok". Pre tento parameter sú k dispozícii iba dve hodnoty. Ak nastavíte hodnotu tohto parametra na 1, bude prevzatá z parametra CustomEnvironment.
- Parameter UseCustomTexture vіdpovіdaє pre tých, ktorí boli zaradení "Vybrať textúru". Pre tento parameter sú k dispozícii iba dve hodnoty. Ak nastavíte hodnotu tohto parametra na 1, bude prevzatá z parametra CustomTexture.
Po vykonaní zmeny v systémovom registri môžete zmeniť aktuálny vzhľad šetriča obrazovky "Zväzok textu" takže, ako je znázornené na nasledujúcej snímke obrazovky:

Іnshі nalashtuvannya, pov'yazanі іz šetriče obrazovky
S pomocou systémového registra môžete tiež znova zapnúť úvodnú obrazovku, vybrať zobrazený šetrič obrazovky, ako aj zmeniť, nastaviť časový limit šetriča obrazovky a nastaviť uzamknutie heslom. Poďme sa pozrieť na vzhľad týchto možností.
Šetriče obrazovky Vimknennya
Pomocou tohto nastavenia môže byť v registri zablokované spúšťanie šetričov obrazovky. Aj po zastavení tohto tvika pri dialógovom okne "Nastavenia šetriča obrazovky" rozdelený "Šetrič obrazovky" neprístupné. V dôsledku toho nebudete môcť zmeniť nastavenia úvodnej obrazovky.
Editor databázy Registry systému Windows, verzia 5.00 "ScreenSaveActive"="0"

Šetriče obrazovky na zmenu plotu
Pomocou tejto úpravy registra môžete zmeniť šetriče obrazovky. Okrem toho možnosť skrytia panelu šetriča obrazovky a prispôsobenie pre pridanie, nastavenie alebo zmenu šetriča obrazovky v počítači. Spustenie šetriča obrazovky nie je blokované. Prichádza vylepšenie:
Editor databázy Registry systému Windows, verzia 5.00 "NoDispScrSavPage"=dword:00000001
Zastosuvannya objednal úvodnú obrazovku
Keď zastosuvanni tsgogo tvik registra, vikoristovuetsya len ten šetrič obrazovky, ako to bolo objednané z tvik. Okrem toho sa v tomto prípade stane neprístupný zoznam šetričov obrazovky, ktoré sa zobrazujú v dialógovom okne „Nastavenia šetriča obrazovky“ v ovládacích paneloch prispôsobenia. Aby sa ladenie spustilo správne, mali by ste zadať názov súboru úvodnej obrazovky vrátane prípony SCR. Ak sa súbor úvodnej obrazovky nenachádza v adresári %Systemroot%\System32, zadajte ďalšiu cestu k súboru.
Editor databázy Registry systému Windows, verzia 5.00 "SCRNSAVE.EXE"="C:\Windows\System32\Mystify.scr"
Nastavenie časového limitu pre úvodnú obrazovku
Pomocou registra systému môžete tiež určiť hodinu nečinnosti koristuvacha, po ktorej sa spustí úvodná obrazovka. Pre tento parameter môžete nastaviť hodnotu hodiny nečinnosti v intervale 1 sekunda až 86400 sekúnd (24 rokov). Nášľapný zadok má hodinu 45 hvilin:
Editor databázy Registry systému Windows, verzia 5.00 "ScreenSaveTimeOut"="2700"
Inštalácia hesla pre úvodnú obrazovku
Na úvodnú obrazovku môžete vložiť ochranu heslom. Keď sa pokúsite zaútočiť na register, všetky úvodné obrazovky sú chránené heslom. Aj po zastavení tohto tvika pri dialógovom okne "Nastavenia šetriča obrazovky" nie je možné odstrániť prápor z možností "Reštartovať z prihlasovacej obrazovky".
Editor databázy Registry systému Windows, verzia 5.00 "ScreenSaverIsSecure"="1"
Višňovok
V tomto článku sa píše o blokovaní šetričov obrazovky v operačnom systéme Windows 7. Hlásenie s zadkami bolo napísané na zmenu počtu šetričov obrazovky pre ďalší register. Popisuje aj ďalšie nastavenia súvisiace s vlastnými šetričmi obrazovky, ako sú šetriče obrazovky na zmenu plotu, ktoré vám umožňujú nastaviť šetrič obrazovky spoločnosti v organizácii, nastaviť ochranu heslom a ďalšie.
Šetrič obrazovky- tse dynamicky maly ci maly priezor, ktory sa na obrazovke objavi, ako keby natiahnutim stanoveneho casu na hodinu, koristuvach nevyhra mys ani klavesnicu. Šetriče obrazovky často víťazia pri ochrane monitorov pri luminoforoch počas nečinnosti počítača, v tejto hodine problém nie je aktuálny a šetriče obrazovky sú teraz hlavným víťazom pre individuálne nastavenie počítača, alebo pre posilnenie zabezpečenie jogy pre ďalšie heslá.
Ako otvoriť šetrič obrazovky
Shchob vіdkriti vikno Možnosti šetriča obrazovky kliknite pravým tlačidlom myši na pracovnú plochu a vyberte v kontextovej ponuke Personalizácia


Takže, schob vіdkriti vіkno Možnosti šetriča obrazovky prejdite na ďalšiu cestu:
Štart ➯ Nastavenia ➯ Prispôsobenie ➯ Uzamknúť obrazovku ➯ Nastavenia šetriča obrazovky
Šetriče obrazovky Vіdkryte vіkno nashtuvan, vikoristovuyuchi poshuk. Komu stlačiť dotaz na ikone na paneli úloh alebo stlačiť klávesy + S, zadať úvodnú obrazovku do riadka vyhľadávania a vybrať výsledok vyhľadávania vo výsledkoch vyhľadávania Vypnite alebo vypnite šetrič obrazovky

Viac vіdkriti vіkno Možnosti šetriča obrazovky môžete vikoristovuyuchi dialógové okno Vikonati, pre ktoré stlačte klávesy + R, v okne Vikonati zadajte alebo skopírujte alebo vložte príkaz a stlačte kláves Zadajte↵:

Výsledkom je, že vikonanny je podobný z vyshchevkazanyh diy vіdkriєtsya vіkno Možnosti šetriča obrazovky zobrazené na obrázku nižšie.

Ako vypnúť alebo vypnúť šetrič obrazovky
Ak chcete zapnúť úvodnú obrazovku, v zozname, čo vidíte Šetrič obrazovky vyberte ľubovoľný šetrič obrazovky a stlačte tlačidlo OK

Ak chcete zapnúť šetrič obrazovky v zozname, čo vidíte Šetrič obrazovky zabaliť (nі), potom stlačte tlačidlo OK

V dialógovom okne je tiež možné prezerať parametre šetričov obrazovky, pretože šetrič obrazovky je viditeľný ešte pred uplynutím času, pokiaľ nevidíte denné dni. Pre koho stlačiť tlačidlo pereglyad. Ak chcete ukončiť prezeranie šetriča obrazovky, stačí ho položiť na myš alebo stlačiť kláves na klávesnici.

Nastavenia šetriča obrazovky
Väčšina štandardných šetričov obrazovky má schopnosť prispôsobiť nastavenia každý deň. Pri stlačení tlačidla Parametre zástupcom vedúceho šetriča obrazovky sú len informatívne poznámky, takpovediac o tých, že vybraný šetrič nemá žiadne parametre nastavenia.

Pomocou grafického rozhrania si môžete nastaviť iba dva šetriče obrazovky, celý šetrič obrazovky Hromadný textі Fotografie.
Obrázok nižšie zobrazuje okno Parametre úvodnej obrazovky "Voľný text", v takom prípade môžete vypnúť aktuálny čas alebo zmeniť štandardný text na svoj vlastný, ako aj zvoliť písmo, zmeniť typ obtekania a ďalšie parametre.

Na obrázku nižšie je tiež zobrazené okno Možnosti šetriča obrazovky s fotografiami Pri ktorom si môžete vybrať, z ktorého priečinka chcete zobraziť fotografie alebo obrázky, ako aj rýchlosť prezentácie alebo zvýšiť poradie zobrazenia obrázkov. Ak chcete získať správu o tom, ako nainštalovať a prispôsobiť fotografie ako šetrič obrazovky, prečítajte si ➯

Nastavenie šetričov obrazovky v editore registra
Predtým, ako vykonať zmenu v systémovom registri, sa odporúča exportovať oddiel (rozdelený) do registra, v ktorom sa zmení.
Všetky štandardné šetriče obrazovky je možné nakonfigurovať pomocou editora systémového registra. Môžeme sa pozrieť na prispôsobenie niektorých šetričov obrazovky, vrátane tých, ktoré je možné prispôsobiť aj pomocou grafického rozhrania (viac v Nastavenia šetriča obrazovky).
● Šetrič obrazovky StrichkiPrispôsobte si šetriče obrazovky, aby ste mohli zmeniť parametre a typ vicoristu DWORD (32-bit).
Ak chcete zmeniť nastavenia šetriča obrazovky Strichki, taká zmena:
Popis parametrov:
"CameraFOV"=dword:00000010
"RibbonWidth"=dword:3dfd2400
"NumRibbons"=dword:00000008
"Rozostrenie"=dword:00000001
● Hodnota parametra CameraFOV
● Parameter Šírka stuhy určuje maximálnu šírku čiar, ktoré lietajú.
● Parameter Num Ribbons Vіdpovіdaє pre počet riadkov, ako keby lietali na obrazovke.
● Parameter Rozmazať nalejte do ďalšieho riadku. Keď je hodnota nastavená na 0, ďalší riadok sa nezobrazí. Pri nastavení vyššej hodnoty budú čiary špirálovité jedna po druhej.
● Hodnota parametra SpanMultiMon
● Parameter AllScreensSame vikoristovuetsya pre počítače z kіlkom monitorov. Pre tento parameter sú k dispozícii iba dve hodnoty. Ak nastavíte hodnotu tohto parametra na 1, potom sa na všetkých monitoroch Victor zobrazí rovnaký konfiguračný súbor a úvodná obrazovka bude identická.


geometrický valčík
Editor databázy Registry systému Windows, verzia 5.00Popis parametrov:
"CameraFOV"=dword:00000002
"LineWidth"=dword:00000014
"NumLines"=dword:00000006
"SpanMultiMon"=dword:00000001
● Hodnota parametra CameraFOV Blízkosť kamery sa pripočítava, čím vyššia je hodnota parametra, tým bližšie sú čiary zobrazené.
● Parameter šírka čiary nastaví maximálnu šírku nasledujúceho riadku.
● Parameter Počet riadkov Vіdpovіdaє pre počet riadkov, ktoré lietajú na obrazovke.
● Hodnota parametra SpanMultiMon nalievanie menej na coristuvachiv z kіlkom monitorov. Nastavenie parametra 1 umožňuje, aby sa šetrič obrazovky pohyboval medzi dvoma monitormi.
Výsledok vykonania zmien v systémovom registri indikácií je na snímkach obrazovky nižšie.


Ak chcete zmeniť nastavenia šetriča obrazovky Milny bulbashki Vytvorte a uložte súbor databázy Registry takto:
Editor databázy Registry systému Windows, verzia 5.00Popis parametrov:
"ShowShadows"=dword:00000001
"MaterialGlass"=dword:00000000
"ShowBubbles"=dword:00000001
"TurbulenceForce"=dword:499602da
"TurbulenceSpeed"=dword:00000008
"SpanMultiMon"=dword:00000001
"SphereDensity"=dword:4153a200
"TurbulenceNumOctaves"=dword:00000055
"Polomer"=dword:42294180
● Pre dodatočný parameter ShowShadows môžete mi povedať, aký druh škvrny môžete vidieť pod žiarovkami. Ak nastavíte hodnotu rovnú 0, nebude žiadny tieň a ak nastavíte hodnotu rovnú 1, potom sa tieň objaví pod žiarovkami.
● Parameter ShowBubbles vyberá farbu obrazovky. Okrem toho sú pre tento parameter k dispozícii iba dve hodnoty. Ak nastavíte hodnotu na 0, žiarovky sa budú pohybovať po prázdnej obrazovke a ak sa hodnota rovná 1, potom keď sa objaví úvodná obrazovka, uvidíte pracovný štýl.
● Parameter TurbulenceForce vyleje na farbu žiaroviek a keď je hodnota nastavená na 0, farba žiaroviek bude čierna. Ak chcete nainštalovať požadovanú farbu s týmto parametrom, je potrebné experimentovať. Napríklad, aby sa žiarovky trblietali rôznymi farbami, môžete v systéme desiatkového číslovania zadať hodnotu 499602da alebo 1234567898.
● Pre priemernú rýchlosť pohybu žiaroviek na obrazovke, parameter Rýchlosť turbulencie. Hodnotu parametra je možné meniť od 0 do 10, teda pre nastavenie minimálnej rýchlosti je nastavená hodnota 0 a pre maximálnu rýchlosť 10.
● Hodnota parametra SpanMultiMon nalievanie menej na coristuvachiv z kіlkom monitorov. Nastavenie parametra 1 umožňuje, aby sa šetrič obrazovky pohyboval medzi dvoma monitormi.
● Pre dodatočný parameter SphereDensity môžete určiť presný počet žiaroviek, ako sa pohybujú po obrazovke. Aby sme vybrali rovnaký počet ľudí, je potrebné experimentovať. Napríklad, ak sa po obrazovke pohybovali iba 4 mikhura, zadajte v desiatkovej sústave hodnotu 3d278480 alebo 1026000000. Maximálna hodnota pre desiatkový systém číslovania je 2100000000.
● Pre dodatočný parameter TurbulenciaNumOctaves môžete určiť rýchlosť zmeny farby michur. Dostupné hodnoty pre tento parameter sa pohybujú od 1 do 255. Čím vyššia je hodnota parametra, tým rýchlejšie sa bude farba michur meniť. A samozrejme, ak nastavíte význam, ktorý má hodnotu 1 farby, v praxi sa nezmení.
● Parameter Polomer vіdpovіdaє pre rozmіr mіkhur. Takže podobne ako pri parametroch TurbulenceForce a SphereDensity pre vkladanie je potrebné expandovať, je potrebné trochu experimentovať. Maximálna hodnota parametra je 435a6e80 alebo 1130000000 pre desiatkový systém číslovania.
Výsledok vykonania zmien v systémovom registri indikácií je na snímkach obrazovky nižšie.


Ak chcete zmeniť nastavenia šetriča obrazovky Hromadný text Vytvorte a uložte súbor databázy Registry takto:
Editor databázy Registry systému Windows, verzia 5.00Popis parametrov:
"AllScreensSame"=dword:00000000
"Typ povrchu"=dword:00000002
"Specular"=dword:00000001
"Farba povrchu"=dword:0040ff00
"CustomEnvironment"=""
"Vlastná textúra"=""
"UseCustomColor"=dword:00000000
"UseCustomTexture"=dword:00000001
"UseCustomEnvironment"=dword:00000000
"Kvalita siete"=dword:00000258
"Veľkosť"=dword:0000000a
"Rýchlosť rotácie"=dword:0000000a
"RotationStyle"=dword:00000001
"DisplayString"="stránka"
"Čas zobrazenia"=dword:00000000
"Hmotnosť písma"=dword:000002bc
"FontItalic"=dword:010000ff
"Font Face"="Times New Roman"
● Parameter AllScreensSame vikoristovuetsya pre počítače z kіlkom monitorov. Pre tento parameter sú k dispozícii iba dve hodnoty. Ak nastavíte hodnotu tohto parametra na 1, potom sa na všetkých monitoroch Victor zobrazí rovnaký konfiguračný súbor a úvodná obrazovka bude identická.
● Pre dodatočný parameter typ povrchu Môžete si vybrať štýl textu na povrchu. Pre nastavenie štýlu "Succulent color" je možné hodnotu parametra nastaviť na 00000000. Pre nastavenie štýlu "Tiny texture" zadajte hodnotu rovnajúcu sa 00000002 a pre štýl "Vibration" - 00000001.
● Pre ďalší parameter môžete zobraziť odrazy svetla Špekulárny. Pre tento parameter sú k dispozícii iba dve hodnoty. Ak je hodnota tohto parametra rovná 1, zobrazia sa blipy.
●Pre dodatočný parameter povrchová farba môžete určiť farbu textu, ktorý sa zobrazí na obrazovke. Ak napríklad zadáte hodnotu parametra 0040ff00, text sa zobrazí v jasne zelenej farbe.
● Pre parametre riadkov CustomEnvironment zadajte cestu k obrázku so zobrazením pre štýl povrchu hromadného textu vo formáte *.bmp.
● Pre parametre riadkov Vlastná textúrašpecifikujte cestu k obrázku s textúrou pre štýl povrchu *.bmp.
● Parameter UseCustomColor Druhá farba. Pre tento parameter sú k dispozícii iba dve hodnoty. Ak je hodnota tohto parametra 1, farba sa prevezme z parametra SurfaceColor.
● Parameter UseCustomTexture vіdpovіdaє pre tých, ktorí boli zaradení Vibrati textúra. Pre tento parameter sú k dispozícii iba dve hodnoty. Ak chcete nastaviť hodnotu tohto parametra na 1 , hodnota sa prevezme z parametra CustomTexture.
● Parameter UseCustomEnvironment vіdpovіdaє pre tých, ktorí boli zaradení Vyberte si cvičenie. Pre tento parameter sú k dispozícii iba dve hodnoty. Ak nastavíte tento parameter na 1 , hodnota sa prevezme z parametra CustomEnvironment.
● Náklady na obytnú plochu sa vyberajú ako ďalší parameter MeshQuality. Tento parameter môže mať 10 hodnôt. A sám: 00000064, 000000c8, 0000012c, 00000190, 000001f4, 00000258, 000002bc, 00000320, 00000384 a 000
● Parameter veľkosť Vіdpovіdaє pre rozmіr text, scho vіbryazhєєєєє. Dostupné hodnoty sú od 1 do 0a (10 pre desiatkovú sústavu).
● Parameter rýchlosť rotácie Vіdpovіdaє pre shvidkіst zalomenie textu. Dostupné hodnoty sú od 1 do 14 (20 pre desiatkovú sústavu).
● Pre dodatočný parameter RotationStyle Môžete určiť typ obtekania textu. Snuє 5 druhov balenia - Ahoj, v pohode, Goydalka, Hviliі prevrátiť. Aby bolo možné špecifikovať typ zábalu Ahoj, nastavte hodnotu parametra, ktorá je stará 00000000. Pre typ v pohode - 00000001, Goydalka - 00000002, Hvili- 00000003 a pre inštalovaný typ prevrátiť, hodnotu možno pridať 00000004
● Pre ďalší parameter riadku DisplayString môžete nastaviť text, ktorý sa má zobraziť v hodine úvodnej obrazovky.
● Parameter čas zobrazenia Vіdpovіdaє pre vіdobrazhennya in-line čas nahradiť text. Pre tento parameter sú k dispozícii iba dve hodnoty. Ak je hodnota tohto parametra nastavená na 1, zobrazí sa aktuálna hodina šetriča obrazovky.
● Pre dodatočný parameter FontWeight, môžete určiť, či má byť text naklonený alebo tučný. Aby bol text tučný, zadajte hodnotu 00000190 a v takom prípade, keďže je potrebné generovať text z tučných krstov, zadajte hodnotu parametra 000002bc.
● Parameter FontItalic kurzívou. Aby bol krstný text výraznejší - zadajte hodnotu rovnajúcu sa 01000000 a krst kurzívou - 010000ff.
● Pre ďalší parameter riadku tvár písma môžete určiť písmo pre text, ktorý sa má zobraziť.
Výsledok vykonania zmien v systémovom registri indikácií je na snímkach obrazovky nižšie.


Ďalšie prispôsobenie šetričov obrazovky
Pomocou editora systémového registra môžete tiež znova zapnúť šetrič obrazovky, vybrať zobrazený šetrič obrazovky, ako aj uložiť, nastaviť časový limit šetriča obrazovky a nastaviť uzamknutie heslom.
Šetriče obrazovky VimknennyaPomocou tohto nastavenia môže byť v registri zablokované spúšťanie šetričov obrazovky. Ak ho chcete vytvoriť, uložte súbor databázy Registry takto:
Editor databázy Registry systému Windows, verzia 5.00
"ScreenSaveActive"="0"
Po zastavení súboru databázy Registry v dialógovom okne Možnosti šetriča obrazovky rozdelený Šetrič obrazovky sa stanú nedostupnými. V dôsledku toho nebudete môcť zmeniť nastavenia úvodnej obrazovky.

Pomocou tejto úpravy registra môžete zmeniť šetriče obrazovky. Okrem toho možnosť skrytia panelu šetriča obrazovky a prispôsobenie pre pridanie, nastavenie alebo zmenu šetriča obrazovky v počítači. Spustenie šetriča obrazovky nie je blokované.
Ak chcete vytvoriť prispôsobenie, vytvorte a uložte súbor databázy Registry takto:
Editor databázy Registry systému Windows, verzia 5.00
"NoDispScrSavPage"=dword:00000001
Po zastosuvannya súbor registra pri pokuse o otvorenie okna Možnosti šetriča obrazovky byť niektorým zo spôsobov, ako je popísané v hlavičke článku, a nevšímajte si to Správca systému zakázal možnosť upraviť obrazovku na paneli údržby.

Keď zastosuvanni tsgogo registra súborov vikoristovuєtsya viac šetriča obrazovky, ako bol bula zadaný do registra súborov. Okrem toho sa v tomto prípade stane neprístupný zoznam šetričov obrazovky, ktoré sú otvorené v dialógovom okne Parametre šetriča obrazovky v ovládacích paneloch personalizácie. Aby sa súbor správne zaregistroval, mali by ste zadať názov úvodnej obrazovky vrátane prípony SCR. Ak súbor úvodnej obrazovky nie je v katalógu %Systemroot%\System32Ďalej zadajte ďalšiu cestu k súboru.
Editor databázy Registry systému Windows, verzia 5.00Časový limit šetriča obrazovky vypršal
"SCRNSAVE.EXE"="C:\Windows\System32\Mystify.scr"
Pomocou registra môžete tiež určiť hodinu nečinnosti koristuvach, po ktorej sa spustí úvodná obrazovka. Pre tento parameter môžete nastaviť hodnotu hodiny nečinnosti v intervale 1 sekunda až 86400 sekúnd (24 rokov). Útočná pažba úloh má hodinu 60 hvilin:
Editor databázy Registry systému Windows, verzia 5.00Obranca šetriča obrazovky pre pomoc s heslom
"ScreenSaveTimeOut"="3600"
Môžete tiež vložiť ochranu heslom na úvodnú obrazovku. Keď sa pokúsite zaútočiť na register, všetky úvodné obrazovky sú chránené heslom.
Editor databázy Registry systému Windows, verzia 5.00
"ScreenSaverIsSecure"="1"
Šetrič obrazovky alebo animácia šetriča obrazovky, ako keby sa začala objavovať na obrazovke počítača, ako keby sa dlho bez čakania na hodinu počkala, aby pomohla takýmto úvodom, ako je klávesnica, myš alebo touchpad. V minulosti boli šetriče obrazovky potrebné na ochranu monitorov pred vigoryanniou a aj dnes zapáchajú, aby slúžili na nastavenie individuálneho typu operačného systému alebo zabezpečenia.
Inštrukcia
Ak chcete zmeniť alebo vypnúť úvodnú obrazovku v systéme Windows 7, otvorte panel Kernel. Vyberte Prispôsobenie. Na to stačí kliknúť pravým tlačidlom na plochu, v ponuke bude položka Personalizácia. V spodnej časti môžete pridať vetvičku ikon, vrátane Pozadie pracovného stola, Zvuky, Farba okna. Tá vpravo je ikona úvodnej obrazovky. Stlačte nový, otvorte okno na úpravu šetriča obrazovky.
Ak vaša verzia systému Windows 7 neprenáša prispôsobenie, potom na paneli keruvannya v rade požiadajte praváka, aby napísal „úvodná obrazovka“. Môžete zadať zoznam položiek, kde môžete zapnúť šetrič obrazovky.
Ak ho chcete zapnúť, musíte vybrať riadok (Ні) v zozname šetričov obrazovky, potom stlačte tlačidlo OK. Viac šetriča obrazovky nemusíte turbuvatime.
Ak máte nainštalovaný operačný systém Windows Vista, poradie troch krokov sa zmení. Stlačte Štart –> Panel vytvrdzovania –> Dizajn a prispôsobenie –> Personalizácia –> Šetrič obrazovky. Vyberte teda položku (Ні) zo zoznamu a stlačte OK.
Majstri Windows XP môžu nastaviť počítač týmto spôsobom. Kliknite pravým tlačidlom myši na pracovnú plochu, vyberte položku Napájanie. Vіdkriєtsya vіkno, scho to mіstit kіlka karty, medzi nimi aj Screensaver. Podobne vyberte položku (Žiadne) a stlačením tlačidla OK vypnite šetrič obrazovky.
Video k téme
Korisna porada
Ak chcete použiť počítač, zadajte heslo pre vstup do šetriča obrazovky. Toto je všetko o bezpečnosti, najmä ak fyzický prístup k novému môže byť, do čerta. Takže nemáte radi šetriče obrazovky, ale po hodine spievania nečinnosti si môžete zablokovať počítač. Ak to chcete urobiť, zapnite vlajku „Začať z prihlasovacej obrazovky“, nastavte hodinu v čase, po ktorej operačný systém zablokuje počítač, a potom stlačte tlačidlo OK.
Jerela:
- Prispôsobenie šetriča obrazovky
- ako vyčistiť šetrič obrazovky systému Windows 7
- V kontakte s 0
- Google+ 0
- OK 0
- Facebook 0